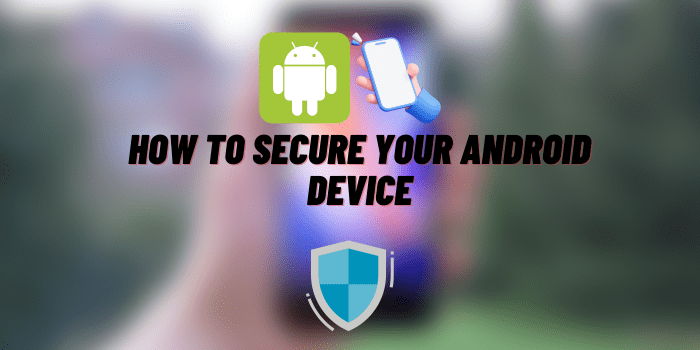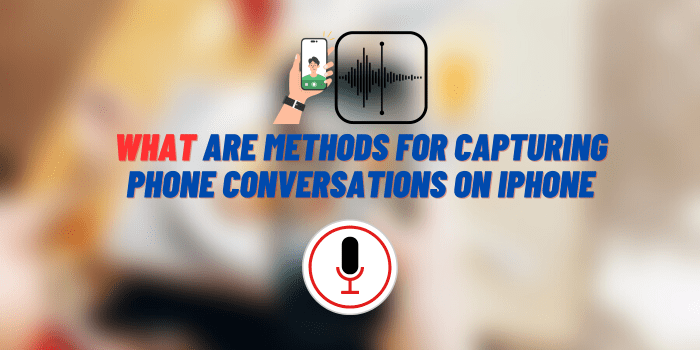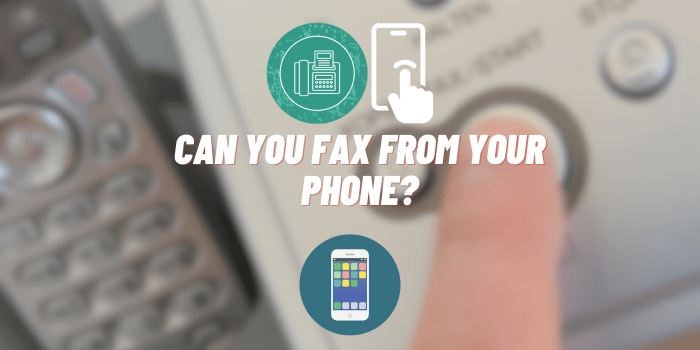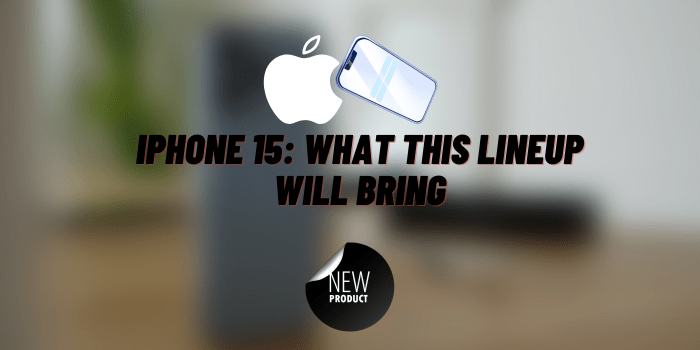How to Type Square Root on iPhone
The square root symbol, often represented as √, is a mathematical symbol that signifies a value that, when multiplied by itself, gives the original number. This simple symbol plays a crucial role in mathematics, engineering, and other scientific applications. Understanding how to type square root on iPhone has become increasingly relevant in various fields like education and professional work. This article provides a comprehensive overview of different methods to type the square root symbol on an iPhone, aiming to simplify mathematical expressions at your fingertips.
Why Typing Square Root on iPhone is Essential
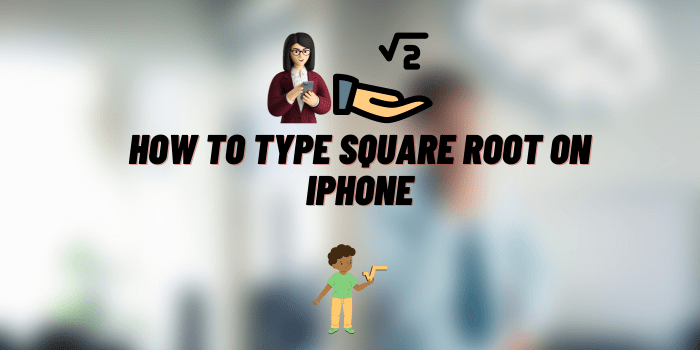
Typing the square root symbol is an everyday necessity for students and educators alike. It enhances the learning experience, enabling easy expression of mathematical equations.
For professionals working in scientific fields and students engaged in academic studies, knowing how to type the square root symbol is a vital skill, facilitating quick and accurate communication.
iPhones offer a versatile platform for various tasks, including mathematical operations. Learning how to type mathematical symbols like the square root broadens the iPhone’s utility, making it an essential tool in the modern world.
How to Type Square Root on iPhone: Built-in Features
iPhones are renowned for their user-friendly features, and typing mathematical symbols is no exception. Here, we’ll explore how to type the square root symbol using the iPhone’s default keyboard and voice commands via Siri.
Using the Default Keyboard
Accessing the square root symbol is quite straightforward with the iPhone’s default keyboard. Here’s a step-by-step guide:
- Open the App: Launch the app where you want to type the square root symbol, such as Messages, Notes, or Mail.
- Access the Numeric Keyboard: Tap the ‘123‘ button on the default keyboard to switch to the numeric keypad.
- Find the Symbol: Press and hold the ‘^’ symbol. A small popup will appear showing the square root symbol (√).
- Insert the Symbol: Slide your finger to the square root symbol and release to insert it into your text.
Quick Shortcuts
Create Text Replacement Shortcuts: In Settings > General > Keyboard > Text Replacement, you can set a specific abbreviation to be replaced by the square root symbol, providing a quick way to insert it in your texts.
Using Voice Commands (Siri)
Siri, iPhone’s voice-activated assistant, can also type the square root symbol for you. Here’s how:
- Activate Siri: Hold down the home button or say “Hey Siri” to activate Siri.
- Speak Your Command: Clearly say, “Type the square root symbol,” or “Insert the square root symbol.”
- Watch Siri at Work: Siri will recognize your command and insert the square root symbol into the active text field.
Examples:
- If you’re composing an email, simply say the command, and Siri will type the square root symbol where your cursor is located.
- While texting, utilize Siri to quickly insert the symbol without switching to the numeric keyboard.
Note: Voice command accuracy may vary depending on accent and pronunciation, so you might need to try a couple of times.
Third-party App to Type Square Root on iPhone
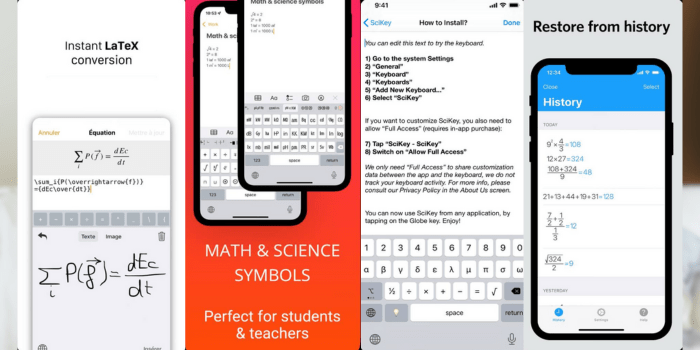
While the iPhone’s built-in features offer ways to type the square root symbol, third-party applications and keyboards provide even more specialized options. These tools are designed to facilitate typing mathematical symbols, including the square root, and may offer additional benefits for users who regularly engage with mathematical notation.
In this section, we’ll introduce you to some popular third-party apps and keyboards, comparing their features, and guiding you through their installation and use.
Comparison of Popular Apps
| Application | Pros | Cons |
|---|---|---|
| MathKey | Wide array of mathematical symbols, integration with LaTeX. | Paid app, might have a learning curve for beginners. |
| Symbol Keyboard | Free to use, user-friendly interface. | Contains ads, limited advanced mathematical symbols. |
| SciKey | Designed for scientific notation, customizable layouts. | May require in-app purchases for full functionality. |
| MyScript MathPad | Handwriting recognition for mathematical expressions. | Requires a stable internet connection, limited free version. |
Installing and Using Third-party Keyboards
Choosing and using a third-party keyboard for typing the square root symbol is a simple process:
- Choose an App: Based on your needs and preferences, select a third-party keyboard app from the comparison above.
- Download from the App Store: Search for the selected app in the App Store and tap ‘Download.’
- Allow Full Access: Go to Settings > General > Keyboard > Keyboards > Add New Keyboard and select the downloaded keyboard. Toggle on “Allow Full Access.“
- Use the Keyboard: When typing, tap the globe icon to switch to the third-party keyboard. Locate the square root symbol and tap to insert.
Third-party applications and keyboards provide a versatile way to type the square root symbol and other mathematical notations on an iPhone. By understanding the different options available and following the guide above, users can customize their typing experience to suit their unique needs and preferences.
Whether you are a student, educator, or professional, these tools can enhance your efficiency and convenience when dealing with mathematical expressions on your iPhone.
Tips and Tricks
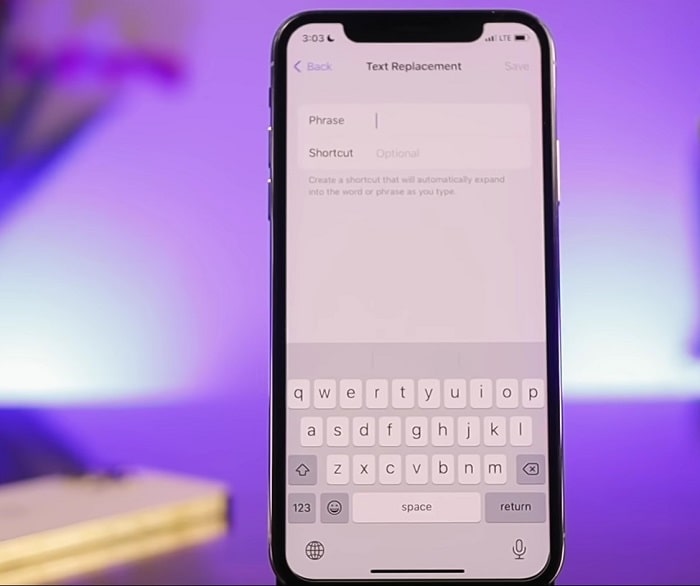
While typing the square root symbol on an iPhone is made convenient through built-in features and third-party apps, knowing some additional tips and tricks can further streamline the process.
Additionally, users may encounter certain common issues, for which troubleshooting steps can come in handy. In this section, we’ll explore both quick shortcuts and techniques, as well as solutions to typical problems.
Other Techniques
- Quick Access to Mathematical Symbols: By long-pressing specific keys on the iPhone’s default keyboard, you can access various mathematical symbols, including the square root, instantly.
- Customize Keyboard Settings: You can add third-party keyboards to your list of keyboards in the iPhone settings, allowing for faster switching between them.
- Utilize Siri for Quick Typing: Siri can quickly type not only the square root symbol but also other mathematical and special characters.
Common Issues and Troubleshooting
- Symbol Not Appearing on Default Keyboard:
- Solution: Update your iOS to the latest version or try restarting your iPhone.
- Alternative: Use a third-party keyboard that contains the symbol.
- Issues with Third-party Keyboards:
- Solution: Ensure that you have allowed full access to the keyboard in your iPhone settings. If problems persist, try reinstalling the keyboard or contacting the app’s support team.
- Siri Not Recognizing the Command:
- Solution: Check your pronunciation and accent or try rephrasing the command. Make sure Siri is enabled and configured for your language.
- Incompatibility with Certain Apps:
- Solution: Some applications may not support special symbols like the square root. Consider copying the symbol from a compatible app like Notes and pasting it into the desired application.
Wrap Up
Typing the square root symbol on an iPhone is simple and essential for many individuals in diverse fields. Whether you’re using the default keyboard, Siri, or third-party applications, these methods make mathematical expression easy and efficient on your iPhone. Share your experiences or ask any questions in the comments below!