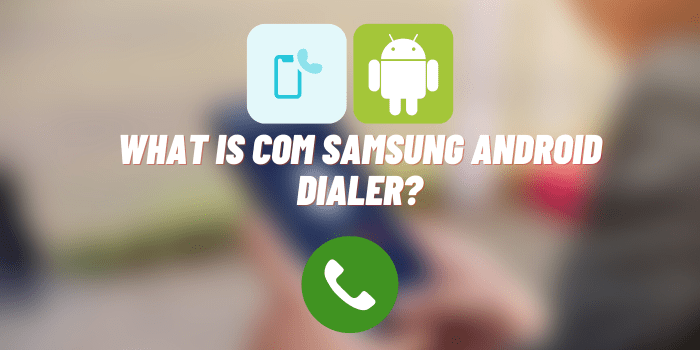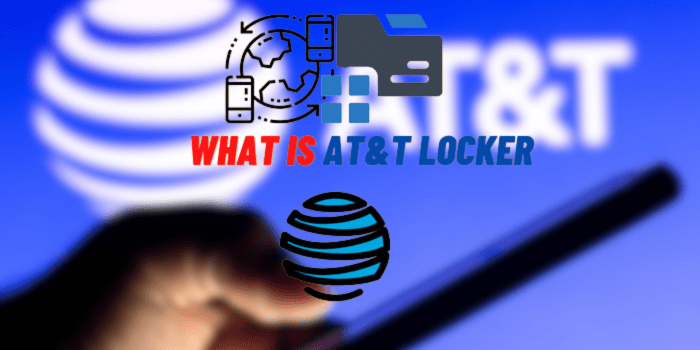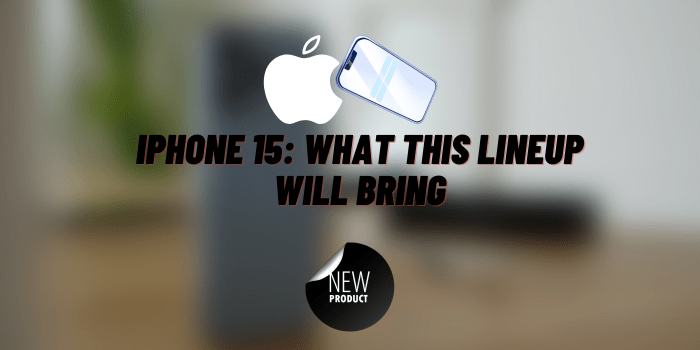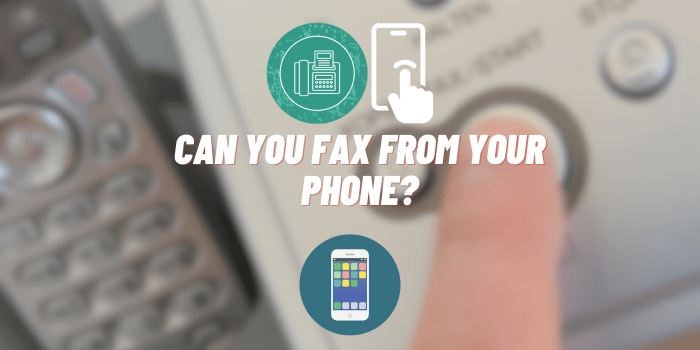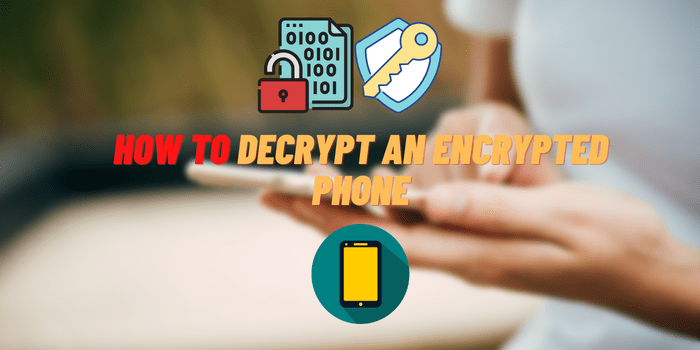How Can I See My Copy Paste History on My iPhone
As much as we would like to think that we never copy and paste the same thing twice, the truth is that most of us do it more often than we’d care to admit. If you’re looking for a way to keep track of all your copied text, or if you’re just curious about how much copying and pasting you’ve done on your iPhone, then read on! In this article, we’ll walk you through how to see my copy paste history on my iPhone, as well as some tips on how to make the most of it.
- How Does the Copy to Paste System on iPhone Work?
- How Can I See My Copy Paste History on My iPhone? A Comprehensive Guide
- How Do I Find Clipboard copy History on iPhone Via Settings?
- How Can I See My Copy Paste History on My iPhone Via a Third-Party App?
- Making the Most of Your Copy Paste iPhone History
- Where are Clipboard Images on iPhone Saved?
- How to See my Copy Paste History iPhone – Tips from Advanced Users
How Does the Copy to Paste System on iPhone Work?
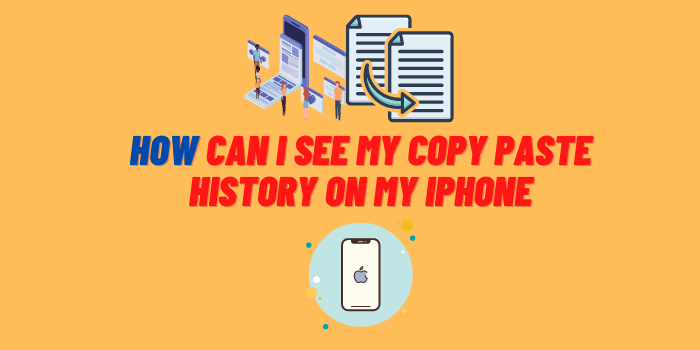
In order to understand how the copy-to-paste system works on an iPhone, it’s important to first understand how the iOS clipboard works. When you copy the text on your iPhone, it’s stored in a temporary folder called the clipboard. This is different from the MacOS clipboard, which stores information until you restart your computer or clear the clipboard manually.
The iOS clipboard can store multiple items, but only the most recent item will be accessible when you paste. So, if you’ve copied and pasted several things in a row, only the last thing you copied will be available when you go to paste again. This is why it’s important to know how to access your copy-paste history – so that you can go back and find what you need, even if you’ve copied over it in the meantime.
How Can I See My Copy Paste History on My iPhone? A Comprehensive Guide
There are two ways to access your copy-paste history on iPhone: through the Settings app or by using a third-party app. We’ll walk you through both methods so that you can choose the one that’s right for you.
How Do I Find Clipboard copy History on iPhone Via Settings?

If you want to take a look at your copy-paste history without installing any additional apps, then you can do:
- Go to the Settings.
- Once there, select General, then Keyboard, and finally, Auto-Correction.
- Scroll down until you see the “Reset Statistics” option and tap it.
- A pop-up window will appear asking if you’re sure you want to reset the statistics.
- Tap “Reset” to confirm.
Once the statistics have been reset, you’ll be able to see how many times you’ve copied and pasted text, as well as how many characters have been involved in each instance. This information is displayed in a graph at the bottom of the screen. Keep in mind that this method will only give you information about your copy-paste history since the last time you reset the statistics.
How Can I See My Copy Paste History on My iPhone Via a Third-Party App?
If you’re looking for a more comprehensive solution, then you may want to consider using a third-party app to track your copy-paste history. There are a few different apps available, but we recommend Copy Paste History Tracker because it’s free and easy to use.
Once you’ve installed the app, open it and grant it permission to access your clipboard. You’ll then be able to see a list of all the text that you’ve copied and pasted, as well as the date and time each instance occurred. The app will also keep track of how many characters were involved in each copy-paste event.
Copy Paste History Tracker is a great option if you want to be able to go back and look at your copy-paste history over time. It’s also handy if you’re worried about losing data when you reset your iPhone statistics – since the app stores its information independently from the iOS clipboard, you won’t have to worry about losing anything important.
Making the Most of Your Copy Paste iPhone History
Now that you know how to access your copy-paste history, it’s time to put it to good use! Here are a few tips on how you can make the most of this feature:
- Use it as a quick way to access recently copied text: If you find yourself copying and pasting the same thing over and over again, save yourself some time by accessing it from your copy-paste history. This is especially handy for things like email addresses, phone numbers, or snippets of text that you use frequently.
- Use it as a way to track down typos: Did you accidentally copy and paste something with a typo in it? You can use your copy-paste history to quickly find and fix the mistake.
- Use it as a way to keep track of important information: If you need to remember something for later, copy and paste it into a text file or document so that you can access it easily. This is a great way to keep track of things like meeting notes, project deadlines, or ideas for future blog posts.
Where are Clipboard Images on iPhone Saved?
If you’re wondering how to find clipboard images on your iPhone, the good news is that they’re automatically saved in the Photos app. To access them, simply open the app and go to the “Recents” tab. From there, you should see all of the images that have been copied to your clipboard, as well as any other photos or videos that have been recently added to your device.
How to See my Copy Paste History iPhone – Tips from Advanced Users

Many iOS users have a vision of how the clipboard function should work on an iPhone. Therefore, they offer software options that implement this possibility.
Noah Waters about JumpCut
I used to use Ditto clipboard manager on my Android smartphone. It was great for programming and IT work because it had a TCP feature that let me sync across multiple remote desktops and smartphones. When I got an iPhone, I was bummed out when there wasn’t a Ditto for iOS. But then I found JumpCut, which is pretty good but not as good as Ditto. The other nice thing about Ditto is that it had a really cool feature that let me sync across multiple PCs and iPhones on my LAN. It’s one of the best things for working on multiple remote desktops at once.
Preston Long and BClip
I have always been a fan of shortcuts. They make my life easier by providing quick access to the things I need. So, when I discovered there were clipboard shortcuts, I was excited to try them out.
I tried a few different ones, but they didn’t work the way I expected. They were cluttered with menus and unnecessary options, which just made it more difficult to use them. But then I discovered two shortcuts that worked perfectly for me.
The first is called “Save to clips”. This shortcut lets me save multiple items to the clipboard so that I can paste them later. The second is called “Get clips”. This one lets me copy multiple items from the clipboard so that I can use them in other apps.