How to Screenshot on Samsung Laptop
Samsung laptops are some of the most popular on the market today. They come with a variety of features, options, and specs that appeal to a wide range of users. One question that often comes up is how to screenshot on Samsung laptop. This can be a confusing process for some, so we’re here to provide a full guide on how to do it!
How to Screenshot on Samsung Laptop: The Full Guide
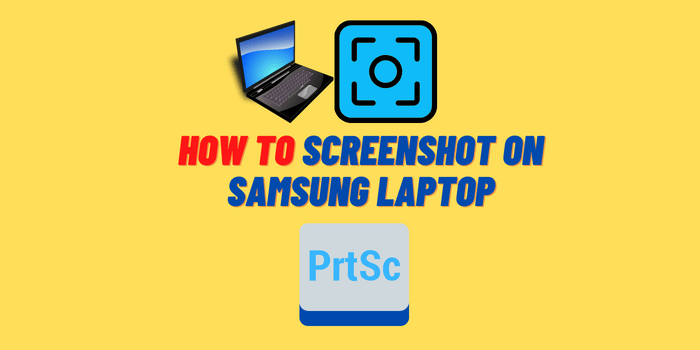
Screenshot your way through this article and learn how to take perfect screenshots on a Samsung laptop in Windows 10. We will cover different methods like full screen captures or capturing an entire window. not just what you see but also all input that appears within it (including text inputs).
#1 Windows 10 Snip and Sketch Tool
The first method is to use the Snip and Sketch Tool in Windows. It’s a great way to take screenshots on your Samsung laptop because it gives you a lot of control over how your screenshot looks.
- To open Snip and Sketch, press the Start key, type in “snip,” and then select the app from the list of results.
- Once you have Snip & Sketch open, click the New button in the upper-left corner.
- You will be presented with three screenshot options: Freeform Snip, Rectangular Snip, and Fullscreen Snip.
#2 Print Screen key for Full-Screen Screenshot
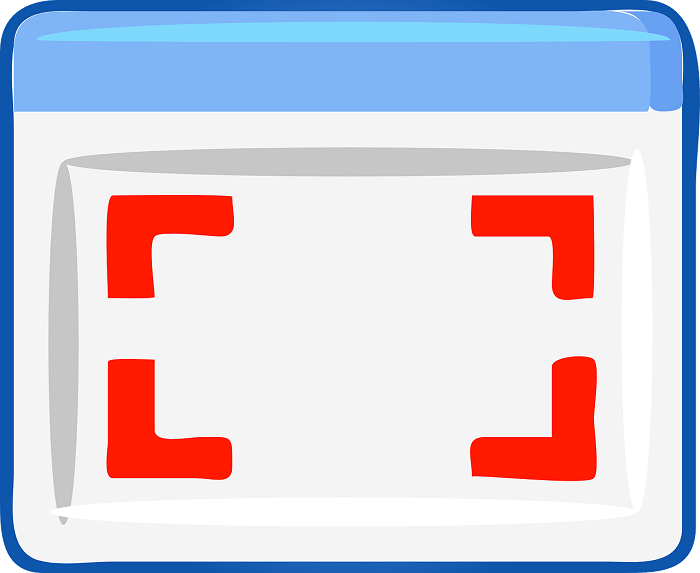
The next method is to use the Print Screen key on your keyboard. This will take a screenshot of your entire screen and save it as an image file.
- First, make sure that everything you want to capture is visible on your screen.
- Then, press the Print Screen key (often abbreviated as “PrtScn“).
- A screenshot of your entire screen will now be saved to your clipboard. To paste the screenshot into an image editor or document, open the program and press Ctrl+V.
- You can also paste the screenshot into Paint by opening the app and selecting Paste from the Home tab.
If you want to save the full-screen screenshot directly as an image file, press Windows+Print Screen keys together instead of just the Print Screen key. This will save a copy of your screenshot in the “Screenshots” folder inside your Pictures folder.
How to Screenshot on Samsung Laptop with Windows 10 Game Bar
The Game Bar is a feature in Windows that allows you to take screenshots and record video while playing games. It’s designed for gamers, but it can be used to take screenshots of any open window on your Samsung laptop.
- To open the Game Bar, press the Start key, type in “game bar,” and then select the app from the list of results.
- Once the Game Bar is open, click the Screenshot button in the center (it looks like a camera).
- This will take a screenshot of your current window and save it as an image file.
- The screenshot will be saved in your “Captures” folder inside your Videos folder.
- You can also use the Windows+Alt+PrtScn shortcut to take a screenshot with the Game Bar.
Third-party Programs for Screenshots on Samsung Laptops
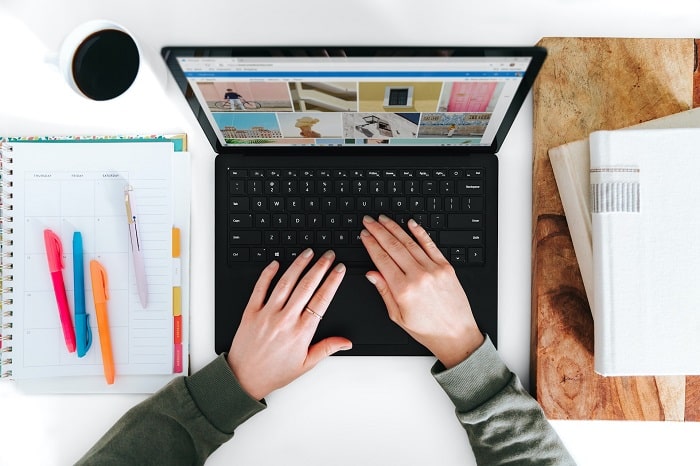
There are many third-party programs that you can use to take screenshots on your Samsung laptop. Some of these programs are free, while others must be purchased:
- Snagit is a paid program that offers a free trial. It’s a great option for those who want to take high-quality screenshots and edit them afterwards.
- Snipping Tool is a free program that comes with Windows. It’s a basic screenshot tool that allows you to capture full-screen, window, or rectangular screenshots.
- Lightshot is a free program that is available as an extension for Chrome and Firefox. Once installed, you can take screenshots of any open window by clicking the Lightshot icon in your browser’s toolbar.
- Jing is a free program that allows you to take screenshots and record video. Jing also has basic editing capabilities so you can annotate your screenshots before sharing them.
- Greenshot is a free and open-source program. It’s a great option for those who want to take screenshots and edit them afterward.
These are just a few of the many programs available. Many of these programs offer more features and options than the built-in tools in Windows, so they’re worth exploring if you want more control over your screenshots.
Which Method is Best for You?
There is no one “best” way to take a screenshot on a Samsung laptop. It all depends on your needs and preferences. If you just need to quickly capture what’s on your screen, the Print Screen key or Windows+Alt+PrtScn shortcut will be your best bet.
If you want more control over how your screenshot looks, or if you need to annotate or edit it before saving, one of the third-party programs listed above will be a better option. Finally, if you’re a gamer and you want to be able to take screenshots while you’re playing, the Game Bar is a great tool to use.
No matter which method you choose, taking screenshots on your Samsung laptop is easy and straightforward. Just remember to press the right keys (or launch the right program) and you’ll be capturing images in no time.

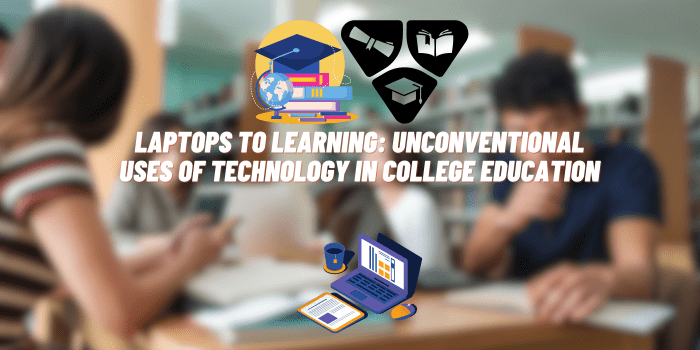


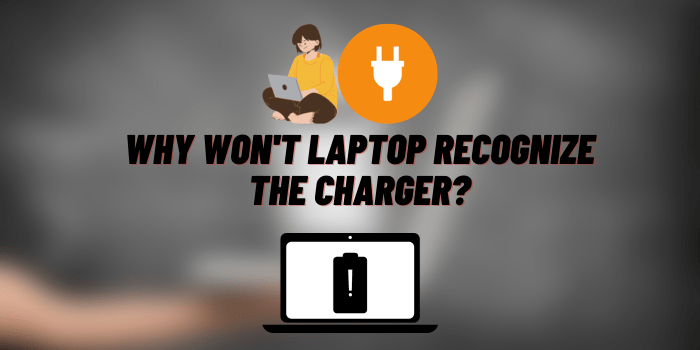
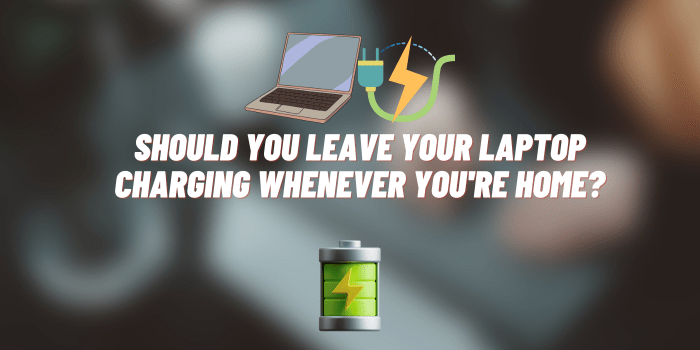
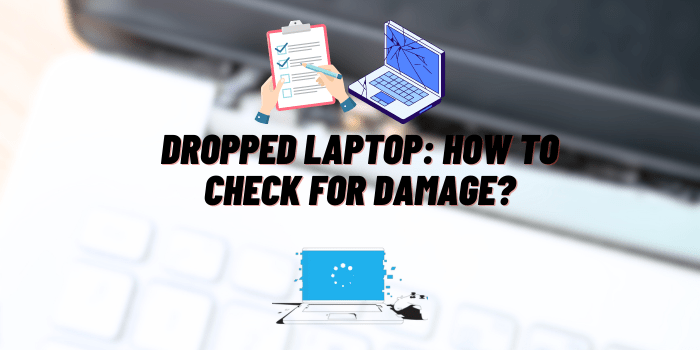
Best view i have ever seen !
Useful guide! Thanks)
Best view i have ever seen !
Best view i have ever seen !