How to Find USB Connected Devices on Mac
If you’re like most people, you have a lot of devices that are connected to your computer. You probably have a printer, scanner, and maybe even an external hard drive. It can be difficult to keep track of all these devices, especially if they’re not always plugged in. In this article, we will show you how to find USB connected devices on Mac. We’ll also provide some tips for keeping your device organized and easy to access!
- How to Find USB Connected Devices on Mac – 3 Methods
- Find USB Connected Devices on Mac via System Report
- Find USB Connected Devices on Mac Using Finder Menu Bar Icon Option
- Find USB Connected Devices on Mac Using Terminal
- What if my Mac Doesn’t See a USB Device?
- Tips for Keeping Your Device Organized and Easy to Access
- Why you Should use a Password Manager
How to Find USB Connected Devices on Mac – 3 Methods
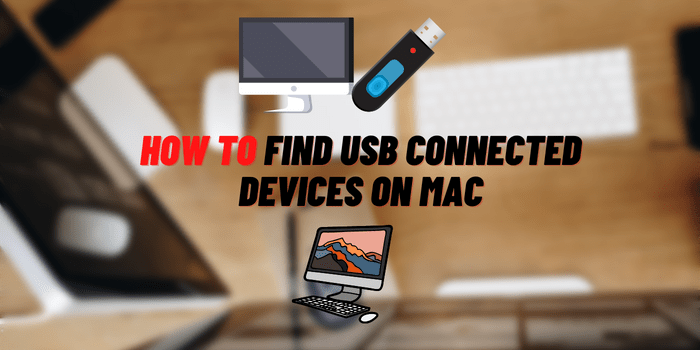
It’s not always easy to tell what devices are connected when you have a never-ending stream of them popping up on your computer monitor. Thankfully, there is an easier way – with the help of some simple steps and tools available online or within Macs today!
The USB interface has become one of those standards that everyone seems happy about because it allows for a quick connection between different items without too much hassle and is available everywhere. However, sometimes these connections go south unexpectedly which leaves us wondering “What happened?”
So, read on to learn how to find USB-connected devices on Mac. We will consider three simple and effective methods.
Find USB Connected Devices on Mac via System Report
Using System Report is the easiest way of finding what devices are connected to your Mac computer. To do this:
- Launch the ‘About This Mac’ window.
- Select the ‘System Report’ button.
- Under ‘Hardware’, click on the arrow next to USB.
- Here you can see a list of all devices connected via USB port.
- You should also be able to get an idea about which ports correspond with each device.
- Additionally, make sure that your USB-connected device has power and is turned on (some devices will not appear in System Report if they are off).
Find USB Connected Devices on Mac Using Finder Menu Bar Icon Option
If you have a Finder Menu Bar icon, you can also use it to find USB connected devices on Mac.
- Click the Finder icon located in the upper-right corner of your screen.
- Scroll down and choose ‘Devices’ from the dropdown menu.
- You should see a list of all currently connected devices (USB or otherwise) displayed in this window.
- If one isn’t appearing here, make sure that it’s plugged in correctly and is turned on!
Find USB Connected Devices on Mac Using Terminal

The last method for finding USB connected devices on Mac involves using the Terminal application. To do this:
- Launch the ‘Terminal’ app which can be found in your Applications folder.
- Enter the following command: “system_profiler SPUSBDataType | grep -A 10 ‘Serial Number'”.
- This should give you a list of all devices connected to your Mac via USB port and their serial numbers, so that you can easily identify them.
- If one isn’t appearing here, make sure it’s plugged in correctly and is turned on!
Finding your USB-connected devices on Mac shouldn’t be too difficult with these three methods in mind. Being able to track what devices are connected and where they’re located can help keep your digital workspace organized and running smoothly. We hope this article was helpful for you! Happy searching!
What if my Mac Doesn’t See a USB Device?
If your Mac isn’t seeing a USB device, there could be a few potential causes.
- First, check that the cable is connected securely to both your computer and device. If it’s still not working, try plugging it into another port on your computer or directly into an outlet instead of through a USB hub.
- It’s also possible that the driver is out of date or malfunctioning, so try reinstalling it if necessary.
- Finally, you may need to reset the System Management Controller (SMC) to get things back in order; simply follow Apple’s guide for resetting SMC on different models of Macs.
Tips for Keeping Your Device Organized and Easy to Access

One way to keep track of all your USB-connected devices is to give them unique names. This will make it easier for you to find the device you need when searching through the System Preferences window. You should also consider assigning each device a unique password, which can come in handy if you ever need to access it from another computer.
Why you Should use a Password Manager
A password manager is an important tool for keeping your USB devices secure. It allows you to store passwords for all of your USB devices in one place, making it quick and easy to access them whenever needed. Password managers also provide extra security by encrypting your data, meaning that even if someone were able to gain access to your system, they wouldn’t be able to see what’s inside.
| Password Manager | Free Option | Sync Across Devices | AutoFill Passwords |
|---|---|---|---|
| 1Password | No | Yes | Yes |
| LastPass | Yes | Yes | Yes |
| Dashlane | Yes | Yes | Yes |
| Bitwarden | Yes | Yes | Yes |
Conclusion
We hope this article has helped you learn how to find USB connected devices on Mac and given you some tips for keeping them organized and secure. Remember to always use a password manager when accessing your device from another computer, as this will keep your data safe! Thanks for reading!

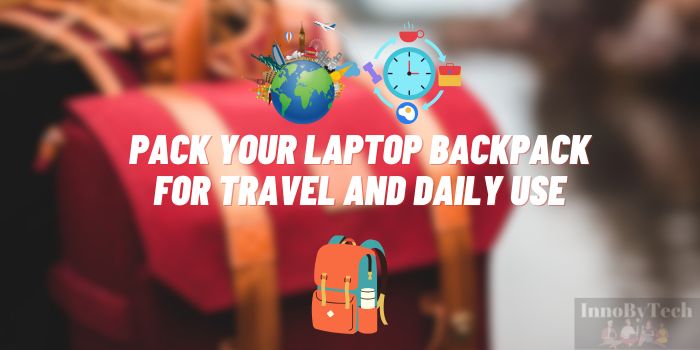





Add “Make sure you are using a data transmission USB cable. Some cables are designed for charging only.”
If you use original cables, they charge devices and support data transfer.
I was very pleased to find this web-site.I wanted to thanks for your time for this wonderful read!! I definitely enjoying every little bit of it and I have you bookmarked to check out new stuff you blog post.