How to Connect Roku to Hotspot on iPhone
Roku’s compatibility with numerous streaming services has made it a favorite for many. At times when Wi-Fi isn’t accessible but you’re keen on watching your favorite content, your iPhone’s hotspot becomes the perfect solution. Knowing how to link your Roku to this hotspot is key during travel, internet disruptions, or spotty Wi-Fi. This article offers a concise guide on setting up this connection, troubleshooting potential issues, and ensuring optimal streaming.
Preparing Your iPhone for Hotspot Connection
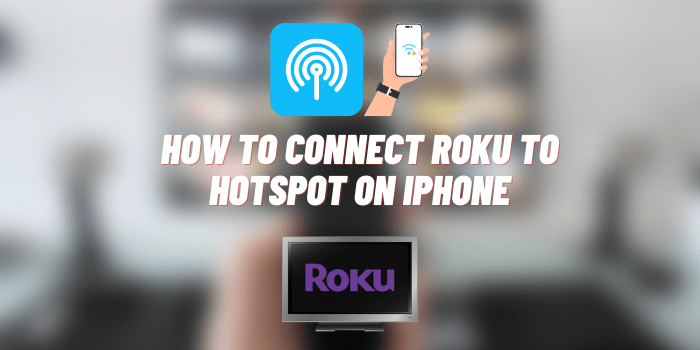
Before you enable the hotspot feature, check your mobile data plan to ensure that hotspot usage is supported and understand any potential data limits or extra charges.
This information is typically available on your carrier’s website or by contacting their customer service.
Ensure your iPhone has a strong cellular signal – ideally, full bars or LTE/5G connectivity. A weak signal may result in a poor or unstable connection with your Roku device.
To enable the hotspot feature on your iPhone, go to “Settings,” then “Cellular,” and select “Personal Hotspot.” Turn on the switch to enable the feature.
While you’re there, set up a strong password for your hotspot to ensure a secure connection. This password will be required when connecting your Roku device to the hotspot.
By following these steps, your iPhone will be ready to share its internet connection, allowing you to proceed with connecting your Roku device to the hotspot.
Configuring Your Roku Device for iPhone’s Hotspot Connection
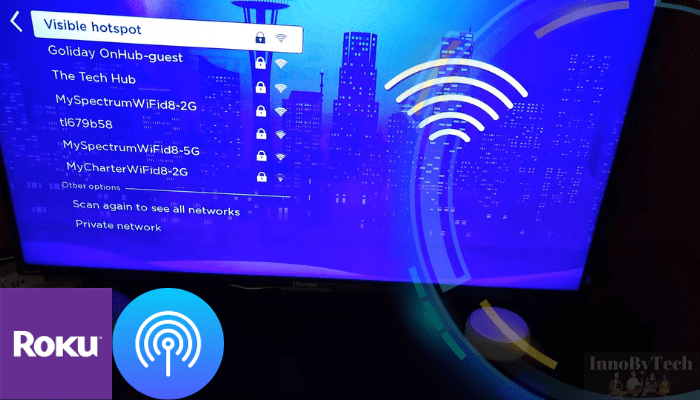
To connect your Roku device to your iPhone’s hotspot, ensure both devices are in close proximity to each other for a strong and stable connection. Also, make sure that your iPhone has enough charge, if not, connect the charger. Here’s a concise guide to walk you through the process to connect Roku to hotspot on iPhone.
- On your Roku remote, press the ‘Home‘ button, scroll, and select ‘Settings‘.
- Navigate to ‘Network’ > ‘Set up connection’.
- Choose the ‘Wireless‘ option. Your Roku will start scanning for available networks.
- Find and select your iPhone’s hotspot from the list of networks.
Troubleshooting Tips
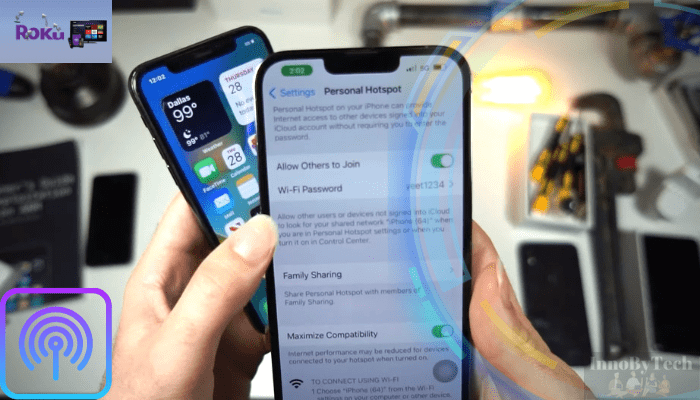
Connecting your Roku device to an iPhone’s hotspot is usually a smooth process, but occasionally you might encounter issues. Below, we’ve listed some common problems and provided detailed solutions to help you resolve them quickly.
Roku Device Not Finding the iPhone Hotspot
Make sure the Personal Hotspot feature is turned on in your iPhone’s settings. Sometimes, simply restarting both your Roku device and iPhone can resolve connectivity issues.
Other electronic devices can sometimes interfere with the connection. Try moving your Roku device and iPhone closer together.
Incorrect Password Error
Ensure that you are entering the correct password for the iPhone’s hotspot. Remember that passwords are case-sensitive. If you’ve forgotten the password, you can update it in the iPhone’s hotspot settings and then re-enter it on your Roku device.
Connection Drops Frequently
Ensure your iPhone has a strong cellular signal. If the signal is weak, try moving to a location with better reception. Make sure your iPhone has enough battery or is connected to a power source, as running a hotspot can drain the battery quickly.
Low Streaming Quality
Streaming quality can be affected by the speed of your cellular data connection. If possible, connect to a 4G or 5G network for better performance. Try to limit other devices connecting to your iPhone’s hotspot while streaming on Roku to ensure maximum bandwidth is available.
Some streaming services allow you to adjust the quality of the video. Opting for a lower quality can improve performance if your data connection is slow.
Roku User Experience
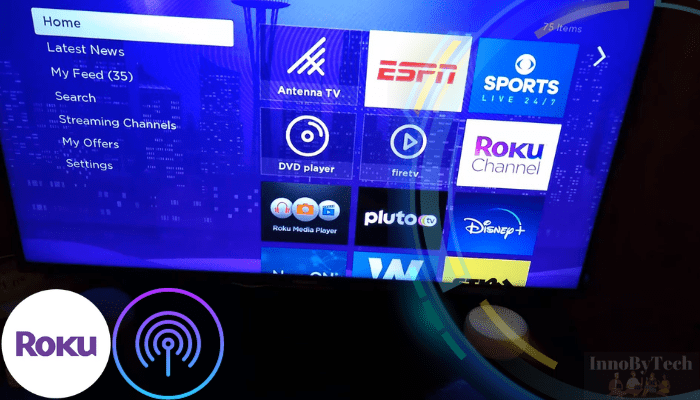
It seems that turning on the hotspot on the iPhone and connecting the Roku to it is not a difficult task. But some users have various difficulties, which they solved and shared their own experience.
Charlz Lesli
I encountered a similar issue trying to connect to my iPhone hotspot following a Roku update. Fortunately, I stumbled upon a solution in the Roku forums that proved effective. I simply updated my password and ensured my iPhone’s name was a straightforward, single word, devoid of any punctuation or symbols. This adjustment made all the difference.
Park Stiven
I own an iPhone 11, and when using T-Mobile’s hotspot, I experienced an abysmally low speed of 0.17GB/s, which I suspect was too low for my Roku to even attempt a connection. Consequently, I switched to Verizon, which resulted in a significant improvement in internet speed. Following this change, my Roku effortlessly streamed my preferred series without any issues.
Edvard H.
I decided to test out using my iPhone as a hotspot for streaming, but initially, it was unsuccessful. I then attempted a different approach: I disabled the Personal Hotspot function, performed a full reboot of my iPhone, and subsequently reactivated the hotspot feature in the settings. This did the trick, and I was able to enjoy streaming my favorite movie on Roku seamlessly.
Endnotes
This guide has comprehensively covered the process of connecting your Roku device to an iPhone’s hotspot, ensuring a straightforward setup. We’ve guided you through preparing your iPhone, configuring your Roku, addressing common issues, and answering FAQs. And we have also collected the experiences of other users that will help you solve unusual problems.
Linking your Roku to an iPhone’s hotspot opens up numerous streaming possibilities, proving invaluable when regular Wi-Fi is unavailable, ensuring uninterrupted entertainment and highlighting Roku’s flexibility in connection options.
You may also like:


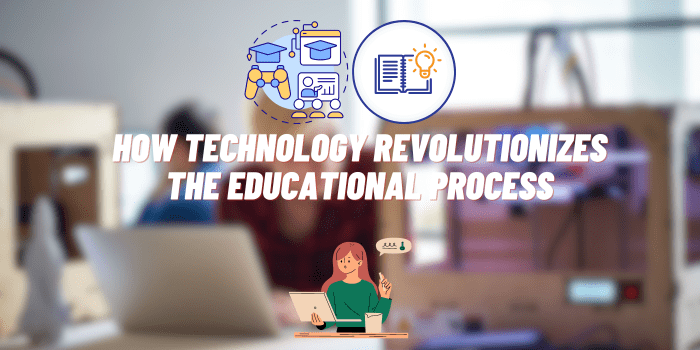
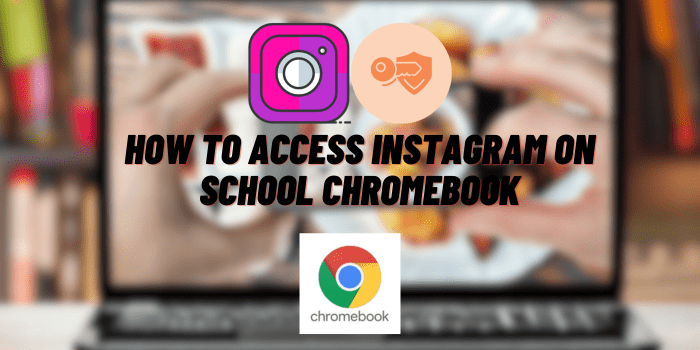



I needed to connect my Roku to the internet via my iPhone’s hotspot, and I found a guide that made the process incredibly easy. Highly recommend it for a stress-free experience!