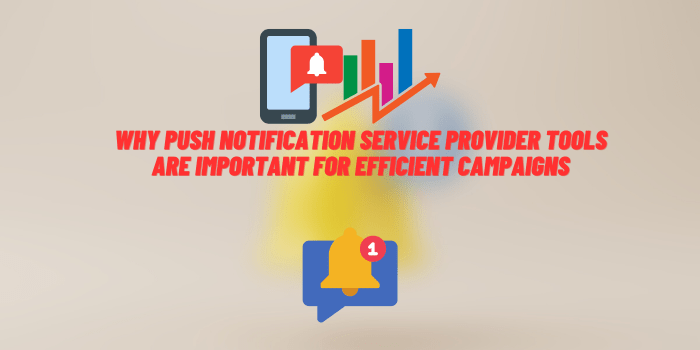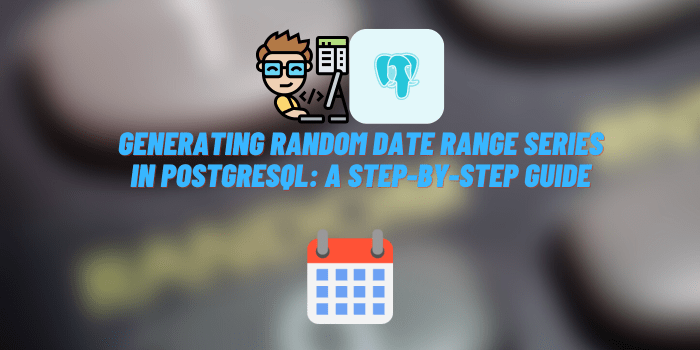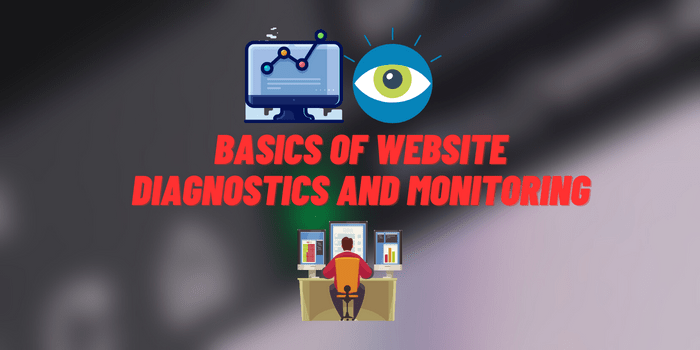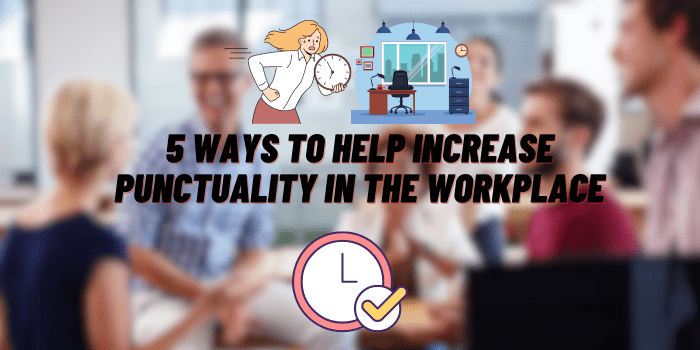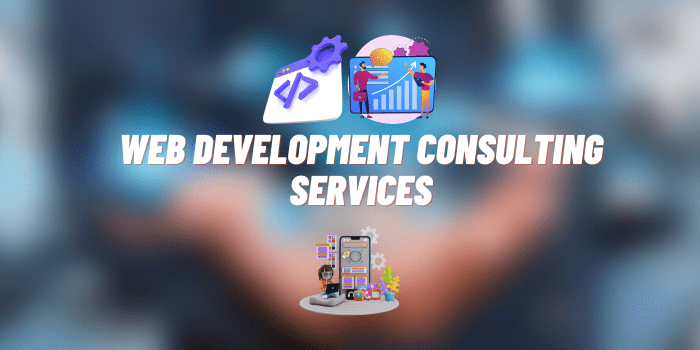How to Connect Oculus to Roku TV
As Virtual Reality (VR) becomes increasingly popular in the gaming and entertainment industries, platforms like Oculus VR and Roku TV are making strides to deliver immersive experiences to users. Oculus, a leading brand in the VR scene, offers a range of devices that provide breathtaking VR experiences. Roku TV, on the other hand, is an established brand offering smart TVs that support various streaming platforms.
The possibility of connecting these two innovative technologies, Oculus and Roku TV, promises an enhanced viewing and immersive experience that might redefine how we consume content. This article aims to guide you through the process of connecting your Oculus to your Roku TV.
Basics Moments
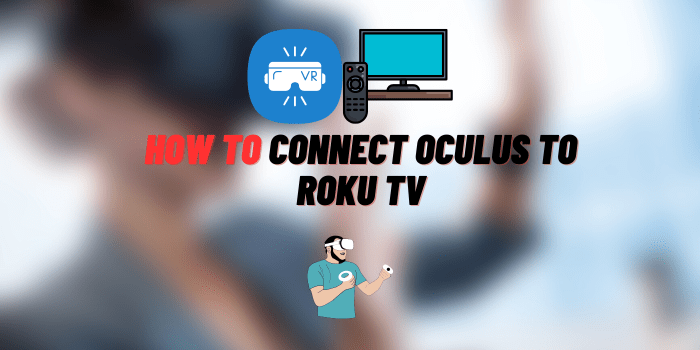
Oculus VR System
The Oculus VR system is a range of headsets offering immersive VR experiences. Oculus devices, from the Rift series to the Quest series, offer a plethora of interactive games and experiences that pull you directly into the virtual world. They feature high-resolution displays, motion tracking, and a robust library of applications.
Roku TV
Roku TV is a smart TV brand that includes built-in streaming platform support. It offers access to thousands of channels, streaming services like Netflix, Hulu, Amazon Prime, and unique features such as “The Roku Channel,” offering free movies and TV shows.
Preparing for the Connection Oculus to Roku TV
Before proceeding with the connection, you need to ensure your devices are compatible.
There isn’t a direct interface between Oculus and Roku TV, meaning you might need to cast your Oculus display to a compatible device (like a smartphone or computer) and mirror that device on your Roku TV.
The Meta Quest app facilitates the setup of your Oculus Quest, allowing you to pair it with other compatible devices, tailor your VR preferences, and oversee your application management. It’s important to note the app’s system requirements, which are iOS 12.4 or later for Apple devices, and Android 5.0 or later for Android devices. The Meta Quest mobile app can be downloaded from the Google Play Store for Android users, and the Apple Store for iOS users.
Ensure your Oculus and Roku TV are updated to the latest software version for optimal performance.
How to Connect Oculus to Roku TV: Simple Steps
Follow these steps to connect your Oculus device to Roku TV:
- Enable Casting on Oculus: In your Oculus headset, navigate to the ‘Sharing’ tab and select ‘Casting.’ Then select ‘Computer’ or your ‘Smartphone.’
- Connect Oculus to Your Device: Follow the instructions to connect your Oculus device to your computer or smartphone.
- Mirror Your Device on Roku TV: On your Roku TV, go to ‘Settings’ > ‘System’ > ‘Screen mirroring.’ Enable the screen mirroring mode. From your computer or smartphone, locate the screen mirroring or casting option and select your Roku TV from the list of available devices.
- Calibrate for Optimal Viewing: Once connected, you might need to adjust the aspect ratio or resolution from your computer or smartphone to get the best viewing experience on your Roku TV.
Troubleshooting Common Issues with Oculus and Roku TV

While setting up your Oculus device to connect with Roku TV, you might encounter a few common problems. Let’s break down some of these issues and their potential solutions.
- Casting Not Working on Oculus: This could be due to a variety of reasons, such as network problems or compatibility issues.Solution: First, make sure your Oculus headset and the device you’re casting to (smartphone or computer) are on the same Wi-Fi network. Next, confirm that your Oculus software and the Oculus app on your casting device are both up to date. If you’re still encountering issues, try restarting both the Oculus headset and the device you’re casting to.
- Screen Mirroring Not Working on Roku TV: If you’re having trouble getting your Roku TV to display the content from your casting device, it could be due to several factors.Solution: Verify that your Roku TV and the casting device are on the same network. Ensure that screen mirroring is enabled on your Roku TV (‘Settings’ > ‘System’ > ‘Screen Mirroring’ > ‘Enable’). Also, make sure your casting device supports screen mirroring and that the feature is enabled. Update your Roku TV to the latest software version if it’s not already.
- Poor Video Quality or Lag: If the video quality from the Oculus device to the Roku TV is poor or the video is lagging, it may be due to network issues, device limitations, or other factors.Solution: Check your network strength and consider moving closer to your Wi-Fi router or using a wired connection if possible. Lower the resolution or quality settings on your Oculus device to see if that improves the performance. Make sure your devices are not overheating, as this can impact performance.
- Sound Issues: If you’re experiencing sound issues, such as no sound, delayed sound, or poor sound quality, it could be due to a variety of issues.Solution: Check the volume levels on your Oculus device, casting device, and Roku TV. Confirm that sound is enabled in the Oculus and Roku TV settings. If you’re using a separate sound system with your Roku TV, make sure it’s properly connected and functioning. Try restarting your devices to see if that resolves the issue.
If the problems persist after trying these solutions, it’s advisable to reach out to Oculus and Roku’s customer support for further assistance. It’s also crucial to remember that due to software limitations, the casting feature on the Oculus might not work perfectly with all devices or applications, and there might be some latency or performance limitations when mirroring the display on a Roku TV.
Tips and Tricks for an Optimized Experience

Creating an optimized VR viewing experience requires not only a seamless connection between your Oculus and Roku TV, but also the correct environment setup and maintenance of your devices. Here are some tips and tricks to get the most out of your Oculus-Roku TV setup.
Recommended Roku TV Settings for Oculus
Since you’re casting your Oculus display onto your Roku TV, adjusting certain settings on your TV can help improve the quality of the VR content.
- Aspect Ratio: Make sure your Roku TV is set to the correct aspect ratio that matches the Oculus content. This may require some trial and error to find the best setting, but typically a widescreen setting (16:9) is a good starting point.
- Resolution: Depending on the capabilities of your TV and the content you’re viewing, adjusting the resolution can help to provide a sharper, more immersive image.
- Sound Settings: Depending on your setup, you may need to adjust the sound settings on your Roku TV to ensure the audio is correctly aligned with the visual content from your Oculus device.
Oculus Adjustments for Optimal Viewing
Similarly, optimizing certain settings on your Oculus device can greatly enhance your viewing experience.
- Comfort Settings: Oculus provides various settings to adjust the VR experience to your comfort level. This includes adjusting the interpupillary distance (IPD) to match the distance between your eyes, setting the height to match your own for a more realistic experience, and using the built-in guardian system to avoid bumping into real-world objects.
- Optimizing Casting Quality: Oculus offers different casting qualities. Try setting your Oculus to the highest quality setting for the best experience, but remember that this might require a strong and stable internet connection.
Best Practices for Cleaning and Storing Oculus
To keep your Oculus device in the best working condition, regular cleaning and proper storage are crucial.
- Cleaning: Use a dry, optical microfiber cloth to gently clean the lenses of your Oculus headset. Avoid using liquid cleaners or wipes as they can damage the lenses. Also, clean the outer parts of the headset with a dry cloth to remove any dust or sweat.
- Storage: Store your Oculus device in a cool, dry place away from direct sunlight. Sunlight can damage the lenses and the screen inside the headset. Also, it’s recommended to cover your Oculus device when not in use to prevent dust accumulation.
How to Keep Your Roku TV in Best Working Condition
- Cleaning: Clean your Roku TV regularly to keep it dust-free. Use a soft, dry cloth to wipe the screen and the back of the TV. Never use abrasive pads or too much water as they can damage the screen.
- Software Updates: Regularly update your Roku TV’s software to its latest version. Updates usually come with bug fixes and new features, ensuring optimal performance.
- Power Off: If you’re not planning to use your Roku TV for an extended period, consider switching it off. This can prolong the TV’s lifespan and save energy.
Remember, an optimal viewing experience relies on a combination of hardware setup, software settings, and regular maintenance. It’s worth spending time experimenting with the various settings and procedures to find what works best for your personal VR experience.
Conclusion
In conclusion, connecting your Oculus to Roku TV can offer a unique and immersive entertainment experience. Although it may seem tricky, following these steps can guide you in setting up your VR viewing space with relative ease. Dive in, explore, and make the most of your VR experience.
You may also like: