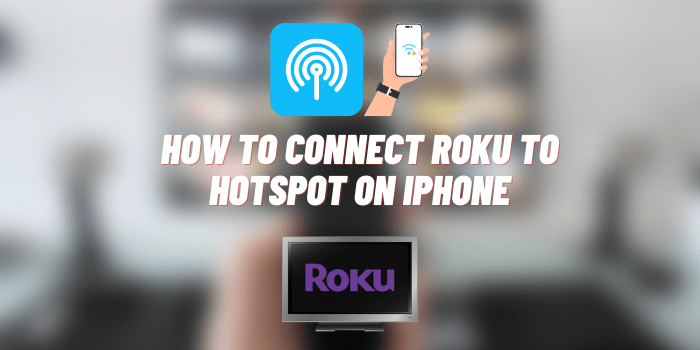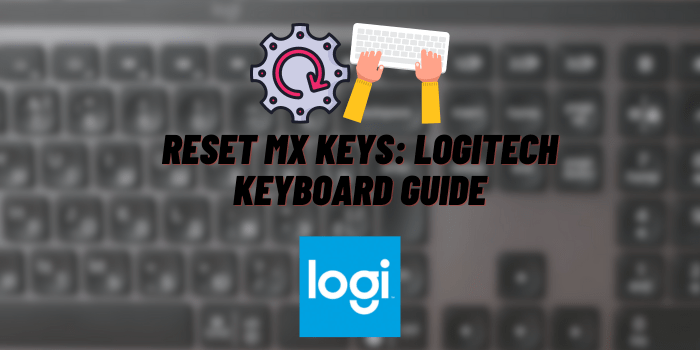How to Close Apps on Samsung TV
In the world of Smart TVs, apps are integral for maximizing entertainment and productivity options. However, just like a smartphone or computer, managing apps correctly on your Samsung TV is crucial for its optimal performance. This article will guide you on how to close apps on your Samsung TV, explaining the benefits and steps involved in this process.
Understanding Your Samsung TV’s Operating System
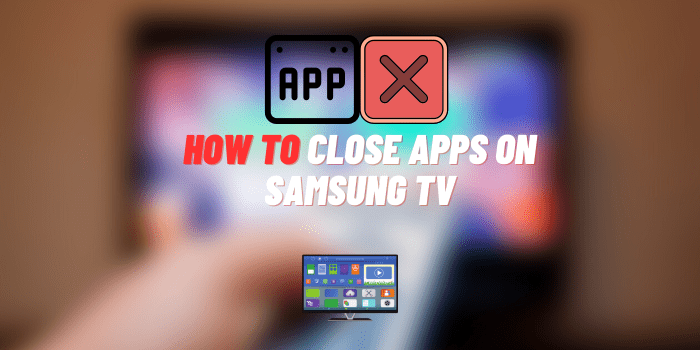
Samsung Smart TVs run on an operating system called Tizen OS. This OS allows apps to run simultaneously, similar to how you might have several apps open on your smartphone.
The app switcher, a key feature of the Tizen OS, allows users to view and manage their open apps.
How to View Open Apps on Samsung TV
To access the app switcher on your Samsung TV, follow these steps:
- Press the Home button on your Samsung TV remote.
- Using the navigation buttons, move to the left end of the app bar.
- Here, you’ll find the app switcher showing all your open apps.
How to Close Apps on Samsung TV: Steps
Learning to close apps on your Samsung TV is easy and will significantly improve your overall user experience. Let’s explore the steps involved.
- Press the Home button: The first step is to press the Home button on your Samsung TV remote. This will bring up a menu bar at the bottom of the screen, which includes all the apps you currently have open.
- Navigate to the open app: Using the left or right navigation buttons on your remote, navigate to the app that you want to close. The app’s icon will be highlighted when you have selected it.
- Close the app: With the desired app highlighted, press the up navigation button on your remote. This will reveal additional options. Look for an option that says ‘Close’ or ‘Stop’, and select it. The app should now be closed.
While the Tizen OS on Samsung TVs does not natively support closing all apps at once, you can still rapidly close each open app individually by repeating the above steps.
Over time, you’ll get used to the process and be able to do it quite quickly.
Exiting an app and closing an app might seem similar, but they have different impacts on your TV’s performance. When you exit an app, you are essentially minimizing it. The app continues to run in the background, using up resources.
However, when you close an app, you’re stopping it from running entirely, freeing up those resources for other tasks. Therefore, it’s best to close apps that you won’t be using for a while to ensure your Samsung TV continues to run smoothly.
Why You Should Close Apps on Your Samsung TV

Samsung Smart TVs, like other smart devices, are designed to multitask. This allows you to quickly switch between apps and enjoy a variety of content seamlessly. However, just as with any other device that supports multitasking, having many apps open at once on your Samsung TV can lead to several issues. Here’s why it’s crucial to close apps on your Samsung TV.
Improving the performance of your Samsung TV
Your Samsung Smart TV has a limited amount of resources. Every open app uses some of these resources. If too many apps are open at once, your TV may struggle to keep up, which can lead to performance issues. By closing apps you are not using, you free up these resources, which can significantly improve your TV’s performance.
Saving resources like memory and processing power
Each open app uses a certain amount of your TV’s memory and processing power. The more apps are open, the more memory and processing power is being used. By closing apps that you aren’t using, you can save these resources, allowing your TV to allocate them where they’re needed most, such as loading content faster or improving the responsiveness of the user interface.
Reducing lag and improving the smoothness of operation
When a lot of apps are open on your Samsung TV, you may start to notice lag or a decrease in the smoothness of operation. This is because your TV’s processor is trying to manage all the open apps at once, which can be a challenging task, especially if some of those apps are resource-intensive. Closing apps can help reduce this lag, making your TV operate more smoothly.
Possible issues if too many apps are open at the same time
In addition to performance-related issues, having too many apps open at once on your Samsung TV can lead to other problems. For example, some apps might not function correctly if the TV’s resources are stretched thin. In extreme cases, the TV might freeze or crash, forcing you to restart it. It’s also possible for conflicts to occur between apps, leading to unexpected behavior. By closing unnecessary apps, you can help prevent these problems.
Tips and Tricks for Managing Apps on Samsung TV

Managing your apps effectively can enhance your Samsung TV’s performance. Here are some tips:
- Limit the number of apps running in the background to prevent unnecessary resource consumption.
- If an app refuses to close, you may have to force stop it from the settings or restart your TV.
- Keep an eye on your most-used apps. If they are causing performance issues, consider whether they need to be open all the time.
Troubleshooting Common Problems
Sometimes, you may encounter problems when trying to close apps, or your TV’s performance doesn’t improve after closing apps. Here are some solutions:
- If an app is not closing properly, try force stopping it from the settings.
- If performance issues persist, there may be a more significant problem. Try restarting your TV or resetting it to factory settings if necessary. Remember, resetting should be your last resort as it will erase all your custom settings and downloaded apps.
Conclusion
Closing apps on your Samsung TV is an important habit to cultivate for maintaining the best possible performance. By understanding the processes described in this article, you can take control of your TV’s resources and get the most out of your viewing experience. If you have further questions or encounter unique issues, don’t hesitate to consult Samsung’s support resources or participate in community forums for assistance.