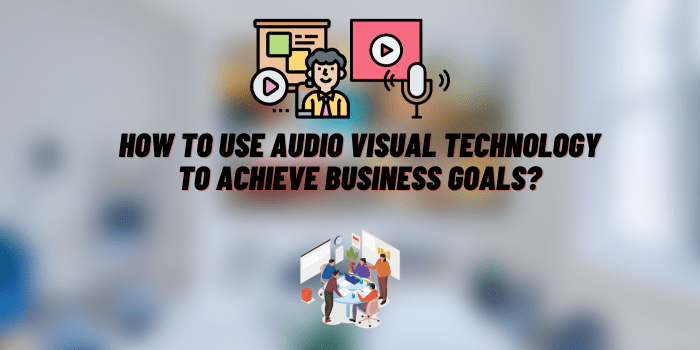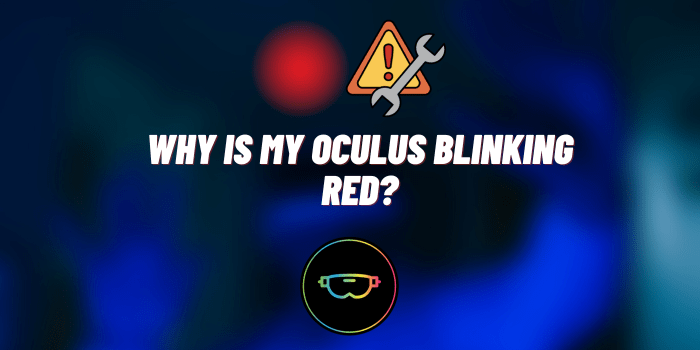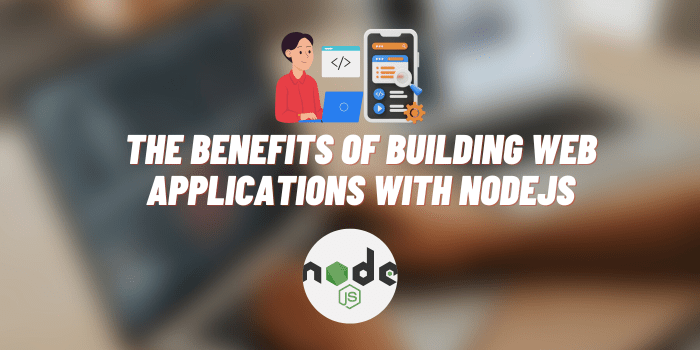Reset MX Keys: Logitech Keyboard Guide
Nowadays, wireless keyboards are becoming more and more popular among PC users thanks to their versatility and obvious lack of wires. And the MX Keys keyboard made by Logitech is among the top models combining quality and affordability. It’s not a secret that Logitech manufactures a wide range of very reliable devices for PCs. But those devices are not immortal in a literal sense and users still could experience various issues with maintenance and troubleshooting. For instance, any user can encounter situations when there’s a need to reset MX Keys keyboard for some reason. And we’ve got the guide on how to do it by yourself.
Logitech MX Keys Keyboard: Overview
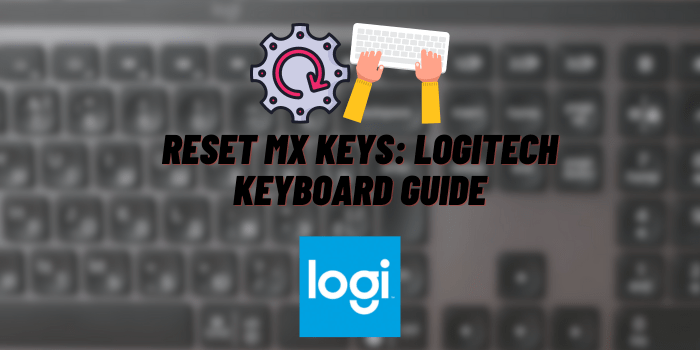
MX Keys by Logitech is a lightweight, highly compact and ergonomic wireless keyboard series with a variety of models in different formats and different colors. Also, MX series is compatible with all modern versions of quick-charge technology and supports multi-device connectivity. You can even establish the combo-connection by using more than one wireless keyboard with one device.
On top of it, this lineup is compatible with any modern device no matter on what operating system it works. The only limitation that depends on the OS on the device you’re working with is the keyboard’s additional functionality. Some systems don’t support additional software, so you should make sure that your smartphone, tablet, laptop or PS supports Logitech drivers and software to use MX Keys to the fullest.
Although keyboards from the MX Keys lineup are quite reliable, sometimes users have issues with them, just like with other wireless devices. But such cases are rare occasions and primarily users seek troubleshooting methods whenever they need to reset pairing settings on keyboards. This is a necessity whenever you need to zero out all of the multi-connection setups in one go before future re-pairing.
Why Reset Your MX Keys Keyboard?

As it was already said before, one of the most common reasons for resetting keyboards that are a part of the Logitech MX Keys lineup is fast clearing of multi-device connections. It’s easier than de-pairing devices one by one and then connecting them again. Especially if you want to sort out the fast switch function properly without any problems.
Another common reason for resetting wireless keyboards is connectivity problems and minor or major issues that could happen due to various circumstances. Sometimes devices are not pairing up or even not connecting properly, not functioning as intended after connection, have problems with functional keys or any other keys, etc. And it’s easier to reset the MX Keys than first and then troubleshoot other possible issues than to try the other way around.
Although soft-resetting the keyboard is really one of the most effective troubleshooting advice just like for almost any other device, it’s also important to conduct checks on basic parameters. First of all, you should check the charge level of the keyboard before you start checking other possible solutions for your issue.
Also, check connection status of your MX Keys device and link between it and the target device. It’s possible that the connection is unstable or there’s a driver-related issue, so it’s worth a try.
If your MX Keys is paired up with the Windows or MacOS desktop or laptop computer, you should go through several steps below:
- Download the Bolt software from the brand’s official website.
- Launch the software and browse through the list of the connected devices from this brand.
- Find your model of keyboard and sever the connection with it by pressing the ‘X’ icon near it.
- Add device back by pressing ‘Add Device’ and going step-by-step through the in-built guide.
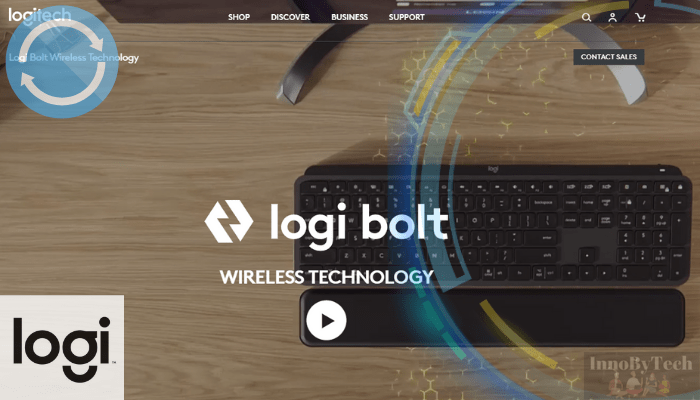
Sadly, other platforms don’t have any Logitech software support, so if you need to reconnect your keyboard, you should delete it manually.
On mobile platforms like iOS, iPadOS and Android you can do it from the ‘Connected Devices’ list in your device’s Bluetooth settings.
In the same menu you can connect it back as soon as your smartphone or tablet finishes the scanning for Bluetooth-powered accessories and devices nearby.
Step-by-Step Guide to Resetting MX Keys

If you checked the charge level and connection status of your MX Keys device, restarted it and your issue still persists, then you should try to reset it. And there are several ways to do this procedure. Just don’t forget to charge it at least for an hour to make sure it won’t shut down while you’re resetting it.
There are two ways of resetting for every model of the MX Keys. First is the soft reset – basic restarting of the keyboard but with waiting for its cache erasure. To do this, you should turn off the device and wait for 4-5 minutes before turning it off. It should fix a lot of minor issues without deleting settings of your keyboard.
If the soft-reset procedure was not helpful in fixing your issue, then you should try the second way – hard reset or Factory Reset:
- Restart the MX Keys device by toggling the ‘ON/OFF’ switch on the backside.
- Use the combination of keys ‘Esc’ and ‘O’ twice.
- Use the combination of keys ‘Esc’ and ‘B’ once.
- If you’ve done everything in the right way, Easy-Switch lights will start blinking. They are representing connection channels and placed either above ‘Page Up’, ‘Home’ and ‘Ins’ (full keyboards with the numeric pad) keys or inside ‘F1’, ‘F2’ and ‘F3’ keys (mini keyboards without the num pad).
- Wait around 4-5 minutes until 1st Easy-Switch channel light starts blinking.
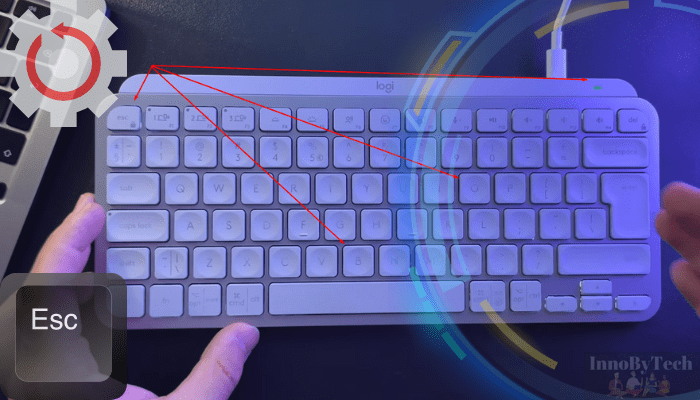
If the last step is longer than 5 minutes, you should retry the reset procedure. Because sometimes the Bluetooth module can’t finish startup configuration and hangs the firmware in the infinite loop. But if everything is fine, then you should connect the MX Keys with any of the compatible devices and check whether the issue is still there or everything works as it should.
Troubleshooting Post-Reset Issues
No matter whether you’ve reset the MX Keys lineup device for resolving issues or for clearing configurations, there could be various minor issues that could make your user experience worse. To avoid such post-reset circumstances, you should perform a driver update and firmware update if you have a device that’s compatible with the keyboard and with the Logitech Bolt software.
If your keyboard is connected to MacOS or Windows powered device, you should do the following to update drivers and software:
- Download the Bolt software from the brand’s official website and install it if you already didn’t.
- Run the application and then browse through the list of the connected devices from the brand.
- Search for the ‘More’ option and then follow to this section.
- Open the ‘Software’ tab and press ‘Check for Update’ to find out whether there are newer driver and software versions than you already have.
- Install software updates if there are any.
- Perform soft-reset of your MX Keys.
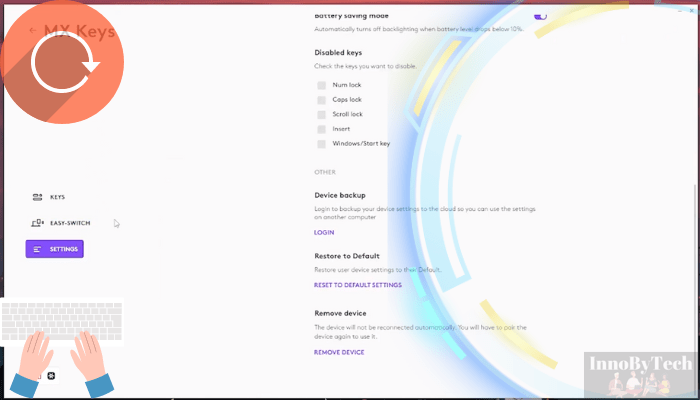
Also, you should perform a firmware update to make sure your keyboard have its functionality in the best possible state:
- Visit the brand’s official website.
- Open the Firmware Update Tool webpage.
- Find the downloading section and press the ‘Download Now’.
- Run the downloaded file and run the firmware installation by going through the instructions from the tool.
- Restart the MX Keys.
If you’ve done everything right, then you should have no post-reset issues with the devices from the Logitech MX Keys lineup.
Reconnecting Your MX Keys After Reset
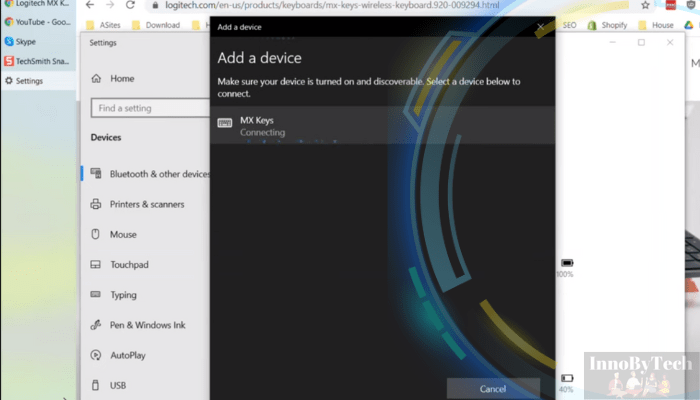
The best way to connect your keyboard from the MX Keys series, just like with other wireless devices made by Logitech, is to use its proprietary app named Logitech Options+. It was made specifically for managing Bluetooth-powered devices from this brand and it makes managing them very easy. Moreover, in a general sense connecting MX Keys with this app is no different from connecting it via standard Bluetooth settings on MacOS or Windows devices.
Also, if you plan on using the keyboard with more than one device, you should consider your personal preferences and the frequency of usage. It’ll be easier for you to bind the device you use with MX Keys the most to the 1st channel, the second-most device to the 2nd channel and so on. It’ll be more convenient for you in day-to-day usage of the keyboard.
Expert Advice
To make sure that your MX Keys wireless keyboard works as intended and you have no issues with its usability, InnoByTech summarized some tips and tricks from hi-tech experts just for you.
- Use dedicated software if it’s possible. Logitech Bolt and Logitech Options+ are your pick if you’re using their MX Keys and other devices. Both of those apps are designed to work with devices from this brand and can expand functionality and greatly help with troubleshooting. For instance, Options+ app has dedicated buttons for quick Factory Reset and Firmware Update of your wireless keyboard.
- Don’t wait for the battery discharge. Although Logitech states that their keyboards have high power-efficiency and can work for 10 days straight with the backlight and up to 5 months without the backlight, it’s better to keep your device powered up whenever you need it. That’s why you should charge it at least once in 10 days – for 2-3 hours at most to not cause harm to the battery.
- Don’t gather Bluetooth-powered devices in one place. If you plan on using your wireless keyboard, mouse, Alexa hub, smartphone, Bluetooth remote for TV and so on in one room, then make sure that they don’t interfere with each other. Basically, if you pile them up in one place, they surely will cause connectivity mess between themselves, making connection stability worse even if all of them are connected to different devices.
Also, if you think that you’re not sure of your methods or capabilities in doing something whenever you need troubleshooting, no matter what device, including MX Keys, don’t hesitate to ask the community for help. Or contact the brand’s Support Service and rely on experts in the field, even if your warranty is expired.
Endnotes
Devices that belong to the MX Keys lineup of Logitech keyboards are one of the finest among best in their niche. But sometimes they can even cause troubles for users. That’s when you could be in need of resetting your device as the last resort in fixing issues after you’ve conducted diagnostics and performed troubleshooting. And if nothing else really helped, you shouldn’t hesitate even if you’re not so sure of your own capabilities – just follow the guide InnoByTech made for you and fix whatever issues you’ve had with ease.