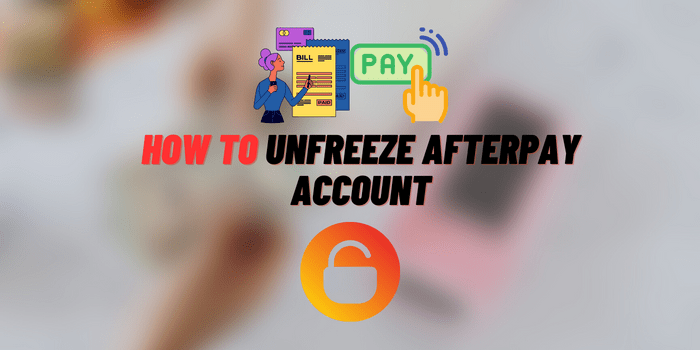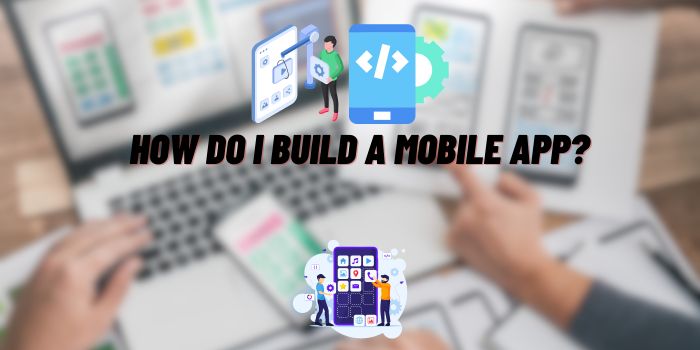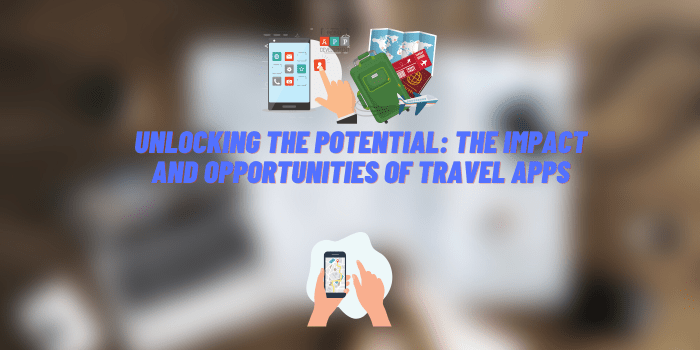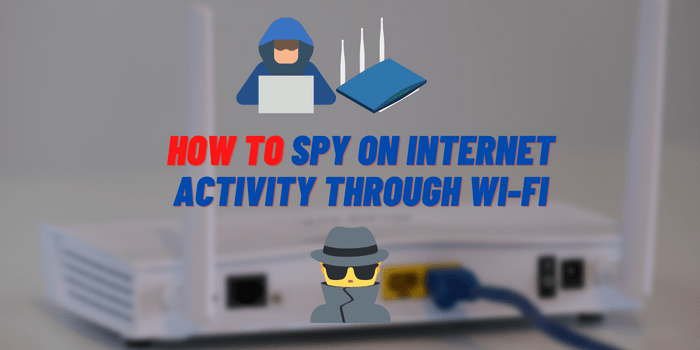How to Restart an App on Samsung TV
Samsung Smart TVs offer a plethora of features and applications for an enjoyable viewing experience. However, application glitches can result in freezing or unresponsiveness. With our article, you’ll learn how to seamlessly restart problematic apps, reset Smart Hub and address the frequently asked questions regarding restarting apps on Samsung TVs. Experience a flawless streaming experience with these easy solutions.
Methods to Restart an App on Samsung TV
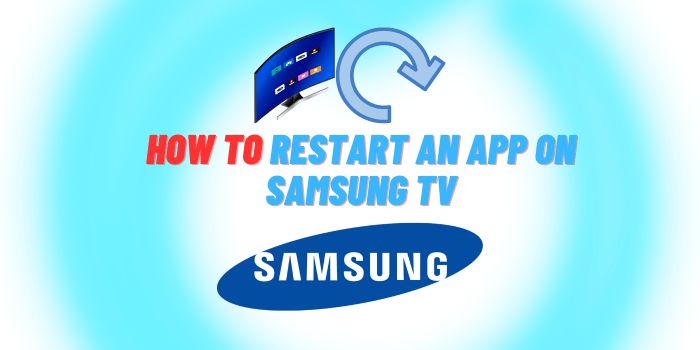
Restart the app manually:
- Press the ‘Home‘ button on your Samsung Smart TV remote.
- Navigate to the app you want to restart and highlight it.
- Press and hold the ‘Select‘ or ‘Enter‘ buttons on the remote until a contextual menu appears.
- Choose ‘Close‘ or ‘Exit‘ to close the app.
- Wait for a few seconds and then open the app again.
Power cycle the Samsung Smart TV:
- Turn off the TV by pressing the ‘Power‘ button on the remote control.
- Unplug the power cord from the wall outlet or surge protector.
- Wait for approximately 30 seconds.
- Plug the power cord back into the wall outlet or surge protector.
- Turn on the TV by pressing the ‘Power‘ button on the remote control.
- Launch the app to see if the issue has been resolved.
How to Reset Smart Hub on a Samsung TV
If you’re facing issues with one or more apps on your Samsung TV, resetting the Smart Hub might be your best bet. Follow these simple steps to reset your Smart Hub:
- Press the Home button on your remote control.
- Go to Settings and select Support.
- Select Self Diagnosis, then select Reset Smart Hub.
- Enter your TV’s security PIN.
- Wait for the Smart Hub to reset, then select OK.
Resetting the Smart Hub can resolve most issues you might be facing and help get your TV back up and running.
FAQs about Restarting an App on Samsung TV

How do I add apps to my Samsung Smart TV that are not listed?
To access apps that are not found in the Samsung App Store, simply use a streaming stick (e.g. Roku or Amazon Fire TV Stick) or connect your Samsung Smart TV to your computer and use screen mirroring to display the desired app externally.
How do I force quit an app on my Samsung Smart TV?
To quit an app forcefully, simply press and hold the ‘Select’ or ‘Enter’ button on your remote while hovering over the app on your home screen. A contextual menu will appear, giving you the option to choose between ‘Close’ or ‘Exit’ and quit the app.
How do I refresh Netflix on my Samsung TV?

To refresh Netflix on your Samsung TV, follow these steps:
- Press the ‘Home’ button on your remote control.
- Navigate to the Netflix app and highlight it.
- Press and hold the ‘Select’ or ‘Enter’ buttons on the remote until a contextual menu appears.
- Choose ‘Close’ or ‘Exit’ to close the app.
- Wait for a few seconds and then open the Netflix app again.
Endnotes
Is your Samsung Smart TV app freezing or unresponsive? Follow the step-by-step instructions in this article to reboot your TV and reset the Smart Hub.
Remember to keep your TV’s firmware updated and apps current to prevent issues and enhance performance. Get the most out of your Samsung Smart TV and all its applications with these practical tips.