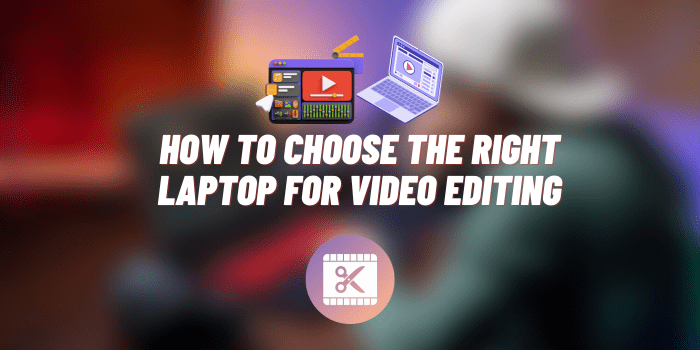How to Reset Magic Trackpad
The Magic Trackpad by Apple has revolutionized how we interact with our computers, offering intuitive gestures and smooth navigation. However, like any technology, it may experience hitches such as lagging, disconnection, or other irregularities. The good news is that resetting your Magic Trackpad can often resolve these common issues. This article aims to guide you through the effective steps to reset your Magic Trackpad and get it working like new.
Why You Might Need to Reset Your Magic Trackpad
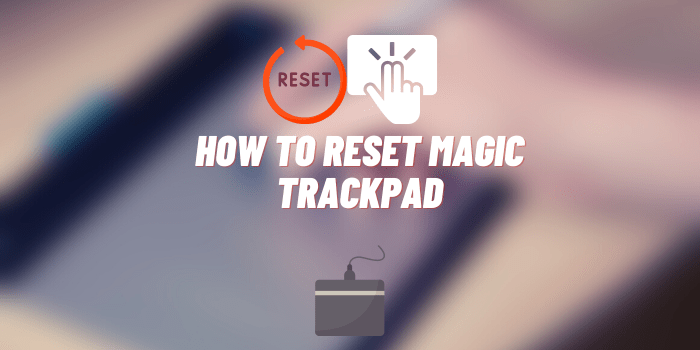
If you’re experiencing tracking issues, random disconnections, or lag with your Magic Trackpad, a reset can serve as a quick and effective solution. These problems can disrupt your workflow and lead to inefficiency. Therefore, resetting the device often serves as a quick fix that resolves these common issues.
Precautions Before Resetting
Before jumping straight into the reset process, it’s a good idea to back up any important data on your connected devices. You may also want to try simpler solutions such as checking the battery levels or disconnecting and reconnecting the Bluetooth connection before proceeding with the reset.
Types of Resets

Understanding the types of resets available can help you make an informed decision about how best to resolve issues with your Magic Trackpad. The two main types of resets you can perform are a Soft Reset and a Hard Reset. Each has its own set of procedures and impacts on the device.
Soft Reset
A Soft Reset is essentially a power cycle for your Magic Trackpad. When you perform a soft reset, you’re turning off the device and then turning it back on without altering any of the device’s settings or stored data. This is usually the first step in troubleshooting as it’s quick to do and can often fix minor issues like temporary software glitches or connectivity problems.
Effects on the Device:
- No loss of data or settings;
- Clears temporary software glitches;
- Often resolves minor connectivity issues.
Hard Reset
A Hard Reset goes a step further by restoring the device to its original factory settings. This means all your personalized settings, and data will be erased from the device. A hard reset is usually recommended as a last resort when other troubleshooting methods have failed to resolve persistent or severe issues. It’s essential to back up important data before performing a hard reset.
Effects on the Device:
- Loss of personalized settings;
- Returns the device to its original factory state;
- More likely to resolve persistent or severe issues.
When to Perform a Hard Reset:
- When experiencing persistent connectivity problems that soft resets and other troubleshooting steps didn’t fix;
- If the device is malfunctioning in a way that interrupts your workflow, and you’ve exhausted other options.
By understanding these two types of resets, you can decide which one is most appropriate for your situation. A soft reset is less intrusive and often solves minor issues, whereas a hard reset is more comprehensive but should generally be considered a last resort.
How to Perform a Soft Reset of Magic Trackpad

If you’re experiencing minor issues with your Magic Trackpad, a soft reset is often the quickest and easiest way to resolve them. Here is a step-by-step guide on how to perform a soft reset:
1. Disconnect from Bluetooth
- Go to the Bluetooth settings on your Mac or other connected devices.
- Locate the Magic Trackpad from the list of connected devices.
- Click on it and choose “Disconnect” or “Forget This Device,” depending on your system’s options.
2. Turn off Magic Trackpad
- Locate the power button on your Magic Trackpad. This is usually found on the side or bottom of the device.
- Press and hold the power button until the LED light goes off, indicating that the device is turned off.
3. Press and Hold
- While the Magic Trackpad is off, press and hold the power button for approximately 5 to 10 seconds. This action clears any temporary configurations that might have been causing issues.
4. Reconnect
- Release the power button and then press it again to turn the Magic Trackpad back on.
- Go back to the Bluetooth settings on your device.
- Click on “Add a Device” or similar, locate your Magic Trackpad, and pair it.
By following these steps, you should be able to perform a soft reset of your Magic Trackpad effectively. This process is usually enough to clear minor glitches or connectivity issues.
Remember, a soft reset doesn’t delete any of your settings or data; it simply restarts the device.
If you’re still experiencing issues after performing a soft reset, you may need to try other troubleshooting methods or consider a hard reset.
How to Perform a Hard Reset of Magic Trackpad
If you’ve tried a soft reset and other troubleshooting steps but still experience persistent issues with your Magic Trackpad, a hard reset might be your next best option. Performing a hard reset will erase all settings and restore your device to its factory defaults. Here’s how to go about it:
1. Disconnect from Bluetooth and Other Devices
- Navigate to the Bluetooth settings on your computer or other connected device.
- Locate your Magic Trackpad in the list of paired devices.
- Click on it and choose “Disconnect” or “Forget This Device” to unpair it.
Precautions: Ensure you’ve backed up any important data, as a hard reset will return your device to its factory settings.
2. Remove Batteries or Unplug
For Magic Trackpad 1:
- Turn off the device using the power button.
- Use a coin or screwdriver to remove the battery cover.
- Take out the AA batteries from the device.
For Magic Trackpad 2:
- Unplug the device from its Lightning connector.
3. Hold Down Buttons
- While the device is off and disconnected, press and hold down the power button for approximately 10 seconds. This is essential for fully resetting the device’s internal settings.
4. Reinsert Batteries or Reconnect
For Magic Trackpad 1:
- Insert fresh or fully charged AA batteries into the device, making sure to follow the correct polarity as indicated.
- Close the battery cover securely.
For Magic Trackpad 2:
- Reconnect the device using its Lightning connector.
5. Reconnect to Devices
- Press the power button to turn on your Magic Trackpad.
- Go to your device’s Bluetooth settings once again.
- Locate the Magic Trackpad from the list of available devices and pair it.
By following these steps, you should successfully perform a hard reset of your Magic Trackpad, which often resolves persistent or severe issues. After the reset, you’ll need to pair the trackpad with your devices and configure your settings again.
Please note that a hard reset should generally be your last resort, after you’ve tried all other troubleshooting methods. Always make sure to back up any important data or settings before performing a hard reset, as these will be erased in the process.
Troubleshooting Post-Reset

If you’ve gone through the process of resetting your Magic Trackpad- either through a soft or hard reset—but still encounter issues, don’t panic. There are additional troubleshooting steps you can take and resources available to help you sort out the problem.
Check Bluetooth Connectivity
- Ensure that the Bluetooth on your connected device is working correctly. Try connecting other Bluetooth devices to rule out issues specific to the Magic Trackpad.
Update Software and Drivers
- Check for any available software updates for your Magic Trackpad and your connected device. Outdated drivers can sometimes lead to hardware issues.
Test with Another Device
- To rule out any problems related to the device you are pairing with, try connecting your Magic Trackpad to another computer or device.
Revisit Settings
- Sometimes, customized settings may conflict with the device’s functionality. Resetting these settings to their defaults might resolve the issue.
Consult User Manual
- The user manual that came with your Magic Trackpad might offer specific troubleshooting tips for the model you own.
Check for Physical Damage
- Examine your Magic Trackpad for any signs of physical damage, such as dents or loose parts, that could affect its functionality. In case of hardware damage, you may need to seek professional repair.
Reset NVRAM/PRAM and SMC on Mac
- If you’re using a Mac, resetting the NVRAM/PRAM and SMC might resolve deeper issues affecting hardware functionality, including your Magic Trackpad.
Additional Resources
- Apple Support: Apple’s official support page is a reliable source for troubleshooting steps and additional resources.
- Apple Community Forums: These forums offer valuable insights from other users who may have faced similar issues.
- Authorized Service Providers: Sometimes the best course of action is to consult professionals. Check if your device is under warranty and consider visiting an authorized service provider for diagnosis.
- Online Video Tutorials: Platforms like YouTube often have video tutorials that might provide visual guidance for troubleshooting your Magic Trackpad.
By following these additional steps and consulting resources, you’re more likely to resolve any lingering issues with your Magic Trackpad. Remember, technology is often as flawed as it is useful, but there’s almost always a solution if you know where to look.
Conclusion
Resetting your Magic Trackpad can be an easy and effective method to solve various common issues you may encounter. This guide has outlined the steps for both soft and hard resets, helping you troubleshoot problems and get your device back to optimal functionality.
By following this SEO-optimized guide, you’ll have all the information you need to successfully reset your Magic Trackpad. Feel free to bookmark this page for future reference or share it with others facing similar issues.