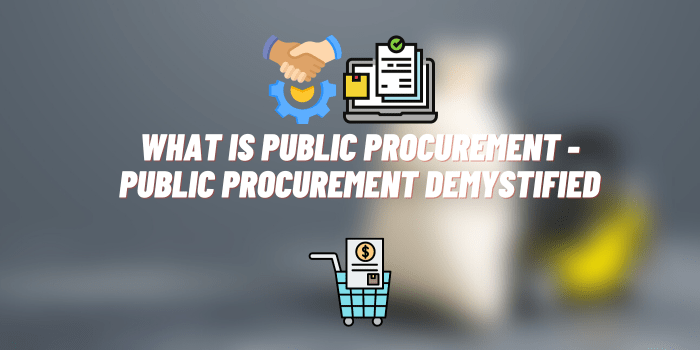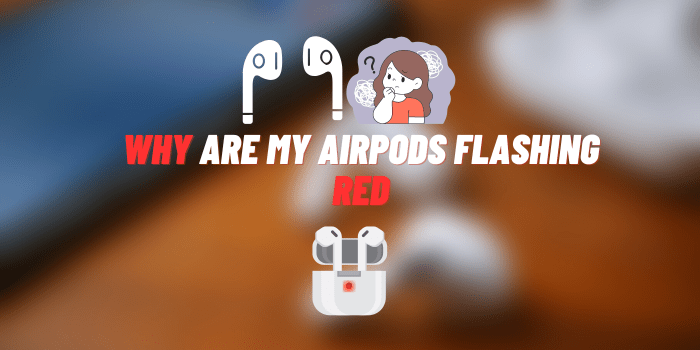How to Reset Apple Watch After too Many Passcode Attempts
Getting locked out of your Apple Watch due to too many incorrect passcode attempts can be frustrating and inconvenient. Yet, having a passcode is crucial for safeguarding your personal information. If you’re in this predicament, don’t fret. This guide will walk you through the detailed steps on how to reset your Apple Watch after too many passcode attempts.
Why Does Apple Lock You Out After Too Many Incorrect Passcode Attempts?
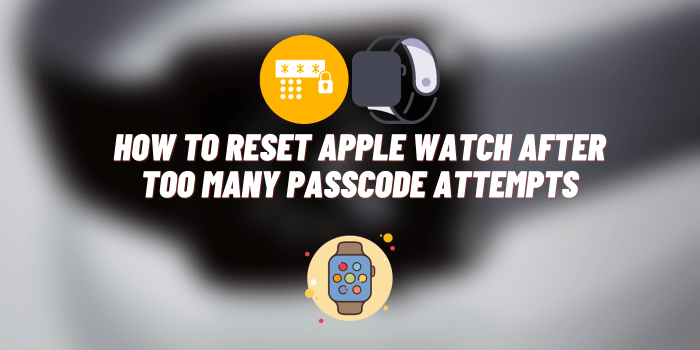
Apple places a high priority on user security and data protection. One of the essential security features of the Apple Watch is the passcode lock, designed to prevent unauthorized users from accessing your personal information. But what happens when the wrong passcode is entered repeatedly? Apple has clear protocols for such situations to ensure that your data remains secure.
Typically, Apple allows you six attempts to enter the correct passcode on your Apple Watch. This is a balance between giving genuine users enough chances to remember their passcode while deterring unauthorized users from gaining access. After six incorrect attempts, Apple Watch kicks in additional security measures.
Upon reaching the failed attempt limit, your Apple Watch will automatically disable itself, displaying a message that it has been locked. The lockout duration increases with each subsequent failed attempt, and eventually, you will be completely locked out. At this point, the only option to regain access to the Apple Watch is by performing a reset, which erases all data on the device.
This stringent measure is aimed at preventing any potential breach of privacy and unauthorized data access, underlining the importance of remembering your passcode.
Preliminary Steps Before You Reset Your Apple Watch
It should be remembered that resetting the Apple Watch is an extreme measure, so you should prepare for it.
Here are some tips that will make your process secure and keep your data safe.
Backup
Before you proceed, it’s vital to backup your Apple Watch to avoid losing important data. You can do this by pairing it with your iPhone and using the Apple Watch app to create a backup.
Find My iPhone
Ensure that ‘Find My iPhone’ is enabled on your iPhone. This feature will assist you in recovering your Apple Watch if anything goes wrong during the reset process.
Battery Life
Make sure your Apple Watch has enough battery life for the reset process, or keep it connected to its charger throughout the process.
Reset Apple Watch After too Many Passcode Attempts with Your iPhone
If you find yourself locked out of your Apple Watch, one of the most straightforward ways to resolve the issue is by using your paired iPhone. Below are the steps to accomplish this task, broken down into four essential subsections for clarity and ease of navigation.
Pairing the Devices
Before you can initiate a reset, you must ensure that your Apple Watch is correctly paired with your iPhone. If already paired, you can skip to the next section. To pair the devices:
- Open the Apple Watch app on your iPhone.
- Tap ‘Start Pairing‘ and follow the on-screen instructions.
- Once paired, you’ll see a message confirming that your Apple Watch is now paired with your iPhone.
Using the Apple Watch App
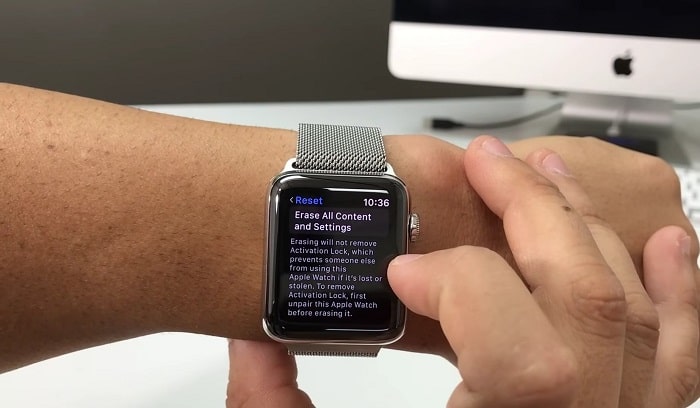
- Open the Apple Watch app on your iPhone.
- Go to the ‘My Watch‘ tab located at the bottom of the screen.
- Tap on ‘General.’
- Scroll down to find and tap on the ‘Reset‘ option.
Initiating the Reset
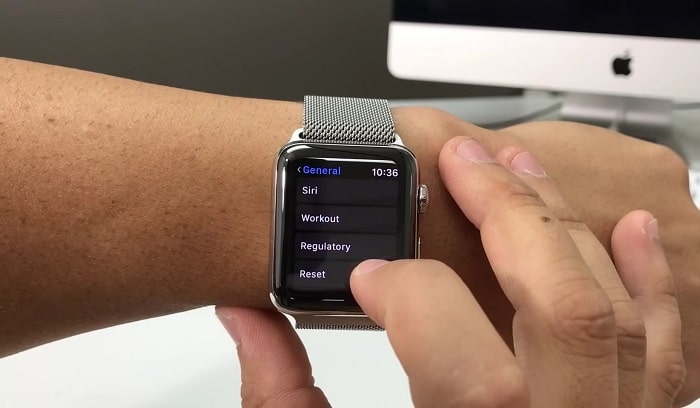
Once you’re in the ‘Reset’ menu:
- Tap ‘Erase Apple Watch Content and Settings.’
- You may be prompted to enter your Apple ID password to verify your identity.
- Read the warning that appears, alerting you that this action will erase all data from your Apple Watch.
Confirming and Completing the Reset
- Confirm your choice by tapping ‘Erase‘ or ‘Confirm.’
- The process will now begin. You will see a spinning wheel on your Apple Watch, indicating that the reset is in progress.
- After the reset is complete, your Apple Watch will automatically reboot. You’ll then be greeted with the initial setup screen, just like when you first bought the device.
Now you have successfully reset your Apple Watch using your iPhone. Remember, this process will delete all data, including apps, settings, and other personal data, unless you have a backup to restore from.
Without an iPhone: How to Reset Apple Watch After too Many Passcode Attempts
If you don’t have access to your paired iPhone, you’re not out of options. You can still reset your Apple Watch using another iPhone or even the watch itself. Here’s how:
Using Another iPhone
Using a friend or family member’s iPhone is a viable way to reset your Apple Watch, although you’ll need to unpair the watch from your original iPhone later. Here’s how to do it:
- Backup Data (Optional): If you can, backup your Apple Watch data to iCloud before you start the reset process.
- Open Apple Watch App: On the other iPhone, open the Apple Watch app.
- Start Pairing: Tap ‘Start Pairing’ and follow the on-screen instructions to pair the Apple Watch.
- Unpair from Old iPhone: Once the watch is paired with the new iPhone, go to the ‘My Watch’ tab, tap your watch at the top, then tap the ‘i’ icon and choose ‘Unpair Apple Watch’.
- Erase Data: During the unpairing process, you’ll have the option to erase all data and settings from the Apple Watch.
Using the Apple Watch Itself
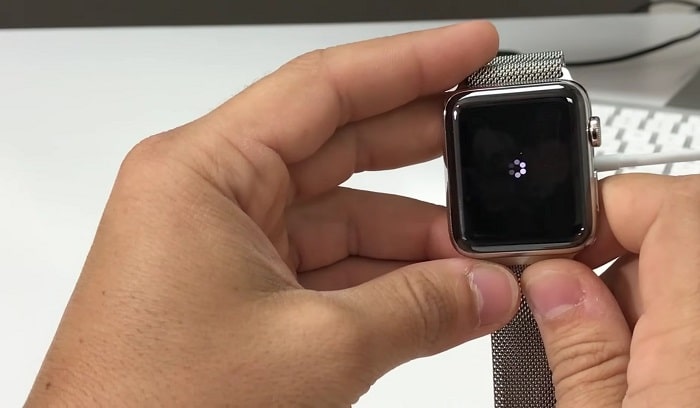
If you don’t have access to any iPhone, you can reset your Apple Watch directly. This process will erase all data on your Apple Watch, and you’ll need to pair it with an iPhone again after the reset. Here’s how:
- Go to Settings: On your Apple Watch, go to the Home screen and tap the ‘Settings’ icon.
- Navigate to General: Scroll down and tap ‘General.’
- Find Reset Option: Scroll to the bottom and tap ‘Reset.’
- Initiate Erase: Tap ‘Erase All Content and Settings.’ If asked, enter your passcode. If you can’t remember it, you’ll need to follow the steps in this guide from the beginning to reset your watch.
- Confirm Reset: Tap to confirm the action. Your Apple Watch will now reset, and once it’s done, you’ll see the welcome screen, indicating that the reset was successful.
What to Do If Resetting Fails
If you encounter issues while resetting your Apple Watch, try:
- Checking your internet connection;
- Restarting both your iPhone and Apple Watch;
- Seeking assistance from Apple Support.
FAQs about Resetting Apple Watch
Resetting an Apple Watch, especially if you’ve been locked out due to too many incorrect passcode attempts, can be a stressful experience. You might have several questions about the process and what happens after the reset. Here are some of the most frequently asked questions and their answers to help you understand the process better.
Will I lose all my data if I reset my Apple Watch?
Yes, performing a full reset will erase all data and settings from your Apple Watch, including apps, user settings, and other personal data. However, if you’ve backed up your Apple Watch either through the Apple Watch app or iCloud, you can restore your data after the reset is complete.
What happens to my Apple Pay information?
When you erase your Apple Watch, all cards set up for Apple Pay will be removed from the device. The cards themselves will remain active and available for use on other devices or through the physical card. If you’ve backed up your Apple Watch data, Apple Pay information will not be included in the backup for security reasons, so you’ll have to set up Apple Pay again after the reset.
How long does the reset process typically take?
The length of time it takes to reset your Apple Watch can vary depending on several factors such as the model of your Apple Watch, the amount of data stored on it, and whether you’re erasing the device completely or restoring it from a backup. However, generally speaking, the reset process usually takes between a couple of minutes to around 10 minutes. Make sure your Apple Watch is sufficiently charged or connected to a charger to ensure the reset completes without interruption.
Final Words
Security is paramount, and Apple’s measures, although sometimes inconvenient, are for our own good. By following this guide carefully, you should be able to reset your Apple Watch after too many passcode attempts successfully. If you found this guide helpful, please share it with others who might benefit from it. If you have any more questions or tips, feel free to leave a comment below.