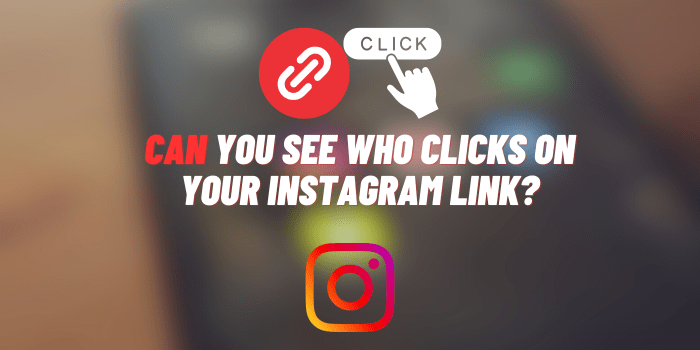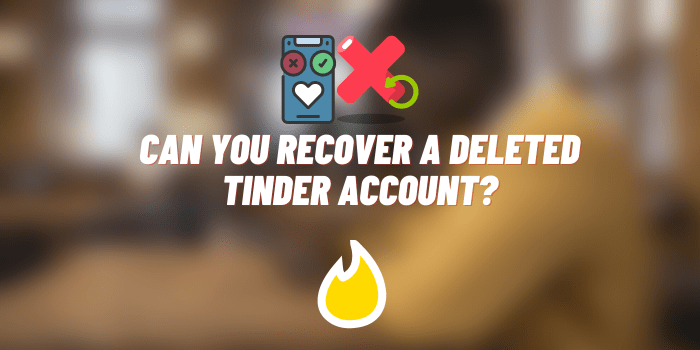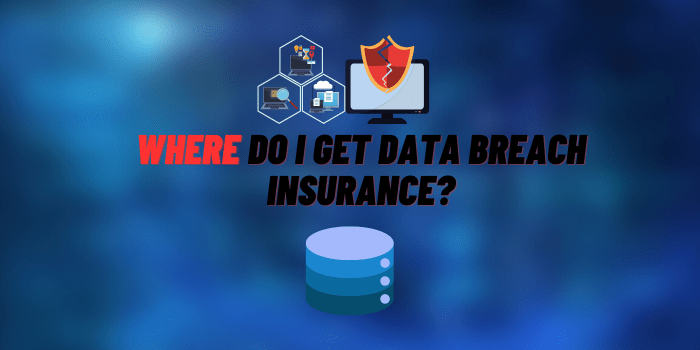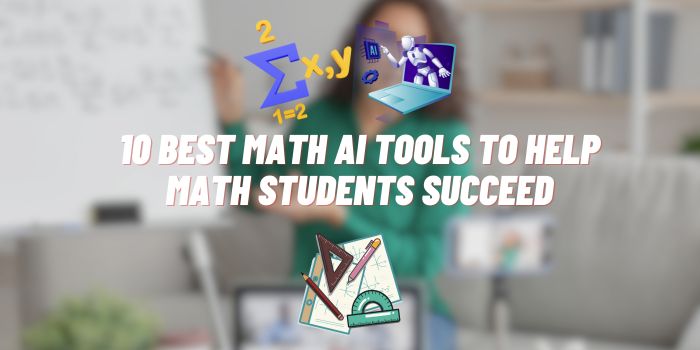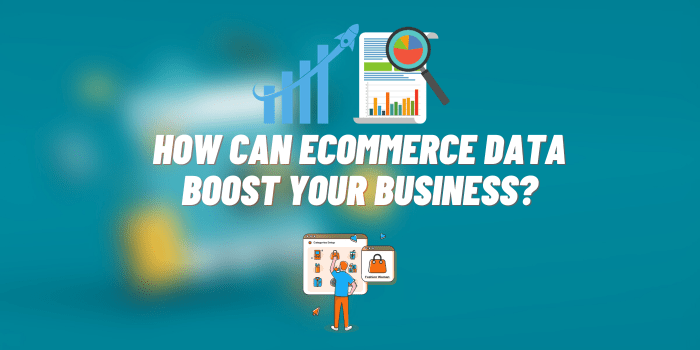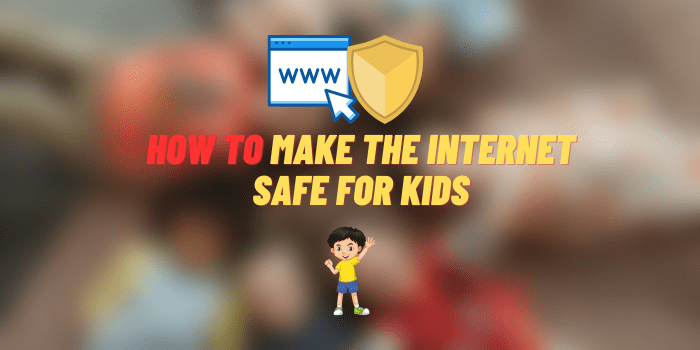Step-by-Step Guide: Installing an SSL Certificate on a VPS Using the Webmin Control Panel
Securing your website with an SSL certificate is crucial for protecting sensitive user data and establishing trust. If you’re using for example a VPS United States and have Webmin as your control panel, this step-by-step guide will walk you through the process of installing an SSL certificate using Let’s Encrypt, a free and widely trusted certificate authority.
Before we begin, please note that this guide assumes you have a VPS running Webmin on a Linux-based operating system. Let’s get started with the installation process.
Step 1: Logging in to Webmin
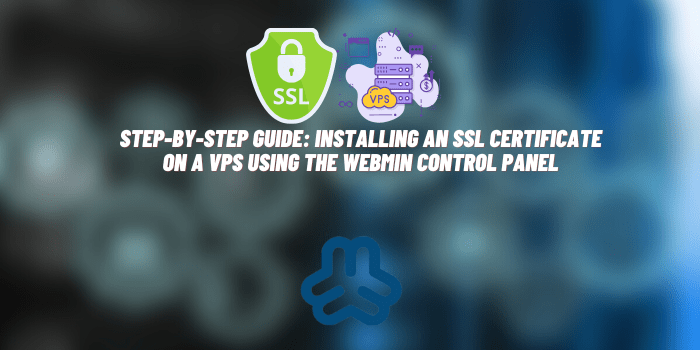
- Open your web browser and enter the IP address or domain name of your VPS followed by the Webmin port (default is 10000). For example, http://your-vps-ip:10000.
- Enter your Webmin username and password to log in.
Step 2: Accessing the Webmin Virtualmin Module
- Once logged in, locate the “Webmin” tab on the left-hand side of the dashboard and click on it.
- In the Webmin navigation menu, scroll down and find the “Webmin Configuration” option. Click on it.
- In the “Webmin Configuration” page, locate and select the “Webmin Modules” option.
- Search for “Virtualmin” in the modules list and check the box next to it. Then click the “Save” button to activate the Virtualmin module.
Step 3: Configuring the Virtual Server
- In the Webmin navigation menu, find the “Servers” tab and click on it.
- From the drop-down menu, select “Virtualmin Virtual Servers.”
- Click on the “Create Virtual Server” button.
- Fill in the necessary details for your website, including the domain name, username, and password. Choose the appropriate settings for your requirements.
- Click on the “Create Server” button to create the virtual server.
Step 4: Installing the SSL Certificate

- Once the virtual server is created, locate the new domain in the “Virtual Servers” list and click on it.
- In the “Server Configuration” section, click on the “Manage SSL Certificate” link.
- In the “Let’s Encrypt” tab, select the domain name for which you want to install the SSL certificate.
- Optionally, choose additional options like including www. subdomain, setting up automatic renewal, or forcing HTTPS.
- Click the “Request Certificate” button to initiate the SSL certificate installation process.
- Let’s Encrypt will validate your domain ownership automatically, and once successful, it will install the SSL certificate.
Step 5: Verifying SSL Installation
- After the installation is complete, visit your website using the “https://” protocol. For example, https://your-domain.com.
- Check the browser’s address bar for a padlock icon or “Secure” indication, confirming the successful installation of the SSL certificate.
- You can also use online SSL checker tools to verify the SSL installation, ensuring the certificate is valid and properly configured.
By following this step-by-step guide, you have successfully instalar ssl vps webmin using Let’s Encrypt. Your website is now secured with encryption, providing a safe browsing experience for your visitors and bolstering their trust. Remember to configure automatic certificate renewal to ensure continuous protection. Enjoy the peace of mind that comes with an SSL-secured website!