How to Find AirDrop History on iPhone
AirDrop is a convenient feature built into iOS and macOS that allows for the wireless transfer of files between Apple devices. From sending photos to sharing important documents, it’s a tool that simplifies the process of file sharing. However, you may find yourself in situations where you need to view your AirDrop history – be it for security reasons, to confirm a file transfer, or for troubleshooting issues. This article will guide you step-by-step on how to find AirDrop history on your iPhone.
What is AirDrop and Why Is It Useful?
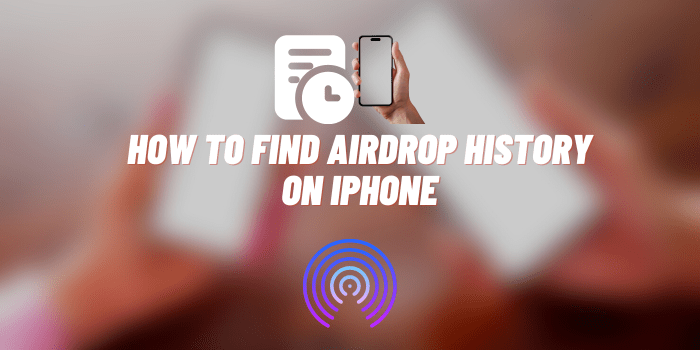
AirDrop is a feature on Apple’s iOS and macOS devices that allows for the quick and secure transfer of files between compatible devices via Bluetooth and Wi-Fi. It’s incredibly useful for several reasons: it’s fast, doesn’t require an internet connection, and employs end-to-end encryption for enhanced security. The feature supports the sharing of various file types, from photos and videos to documents and contacts. However, it’s important to note that AirDrop is exclusive to Apple devices and has a limited range of approximately 30 feet.
How to Enable AirDrop on iPhone
Before diving into the history, it’s important to ensure that AirDrop is enabled on your device.
Pre-requisites for using AirDrop
- Both Bluetooth and Wi-Fi must be enabled.
Steps to Enable AirDrop
- Open Control Center and long-press on the connectivity panel.
- Tap on AirDrop and choose your visibility option.
Why Would You Need to Find AirDrop History?
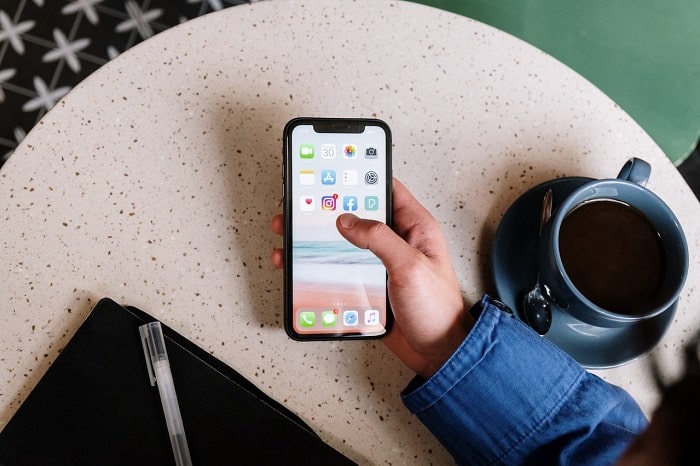
Knowing your AirDrop history can be useful in various situations. While iOS doesn’t provide a comprehensive AirDrop history feature, understanding why you might need such a history can help you take alternative steps for tracking AirDrop activities. Here are some scenarios where knowing your AirDrop history could be necessary:
For Security Reasons
- Unauthorized Access: In case you suspect that someone else might have used your device, checking AirDrop history could help you confirm or disprove such suspicions.
- File Integrity: You might want to ensure that sensitive files were sent only to intended recipients and not accidentally shared with others.
- Privacy Concerns: Understanding your AirDrop history can help you identify if you have received or sent sensitive information, helping you manage your digital footprint.
To Confirm a File Transfer
- Verification: Especially when transferring important documents or large files, knowing that the transfer was successful can bring peace of mind.
- Multiple Recipients: If you have used AirDrop to send files to multiple people, keeping track can help you confirm that everyone received what they were supposed to.
- Audit Trail: For professional settings where file transfers may need to be documented, having a history of what was sent and to whom can be valuable.
Troubleshooting
- Failed Transfers: If a transfer fails, understanding your history can help pinpoint the problem, be it range issues, incompatible devices, or file corruption.
- Duplicate Transfers: Sometimes, files can be sent or received multiple times by mistake. Knowing your AirDrop history can help you identify and delete duplicates.
- App Issues: If a file is supposed to open in a particular app but doesn’t, your AirDrop history could provide clues into what went wrong, aiding in troubleshooting the problem.
Understanding the situations where AirDrop history can be helpful prepares you to better manage your file transfers, security, and any troubleshooting that may be necessary.
How to Find AirDrop History on iPhone: Common Myths
AirDrop is a convenient and efficient tool for file transfers, but there are some misconceptions surrounding its history and storage capabilities on iPhone. In this section, we will debunk some common myths to help you better understand the limitations and capabilities of AirDrop.
Myth 1: AirDrop Keeps a Comprehensive History
Many people assume that like web browsers, which keep a history of visited websites, AirDrop would have a feature that allows you to view a list of all transferred files.
This is not true. iOS does not natively provide a detailed history of the files you’ve sent and received via AirDrop.
Myth 2: AirDrop Files are Stored in a Specific Folder
Another misconception is that AirDrop files are saved in a specific, centralized AirDrop folder. In reality, received files are directed to apps based on their file type. For example, photos will go to your Photos app, while PDFs may open in Books or your preferred PDF reader.
Myth 3: Deleted AirDrop Files Can be Easily Recovered
Some people think that because AirDrop is an Apple feature, deleted AirDrop files are stored somewhere within the Apple ecosystem and can be easily recovered. However, once you delete a received AirDrop file from its respective app, it is gone and follows the same deletion protocols as any other file.
Myth 4: AirDrop is Anonymous
While AirDrop employs end-to-end encryption for added security, it is not entirely anonymous. The sender’s name usually appears during the transfer process, which can be a privacy concern if you don’t want the receiver to know your identity.
Myth 5: AirDrop History is Automatically Backed Up on iCloud
Some users assume that AirDrop history is backed up on iCloud along with other data. This is not the case. As mentioned before, there is no native AirDrop history to back up. Files received through AirDrop need to be manually saved to iCloud if you wish to back them up.
Understanding the myths surrounding AirDrop history and storage can help you manage your expectations and use the feature more effectively.
The Reality About Finding AirDrop History on iPhone
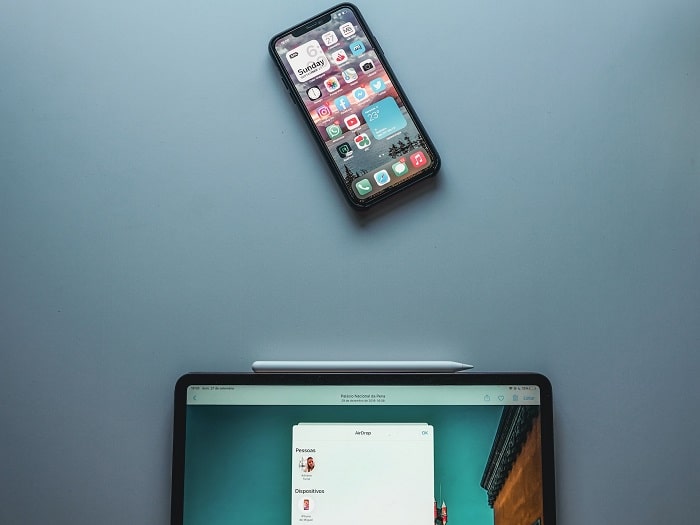
iOS does not natively support viewing a complete AirDrop history. Your received files will be directly opened by the respective app, and sent files won’t leave a trail.
When it comes to AirDrop, many users wish they could access a complete history of all their past file transfers, similar to a web browser history. However, the reality is quite different. iOS does not natively offer a comprehensive AirDrop history feature, meaning that once a file is sent or received, there’s no built-in log you can consult to review past activities.
Why Isn’t There a Native AirDrop History?
- Privacy Concerns: Apple places a high emphasis on user privacy. Storing a comprehensive history of all files transferred could be seen as a privacy risk, especially for users who frequently share sensitive or personal information.
- System Complexity: Keeping logs of every file transferred would consume system resources, potentially slowing down your device and consuming storage space.
- Limited Use-Case: Apple might assume that the demand for such a feature is not high enough to warrant development, given that most people use AirDrop for quick, temporary file transfers.
Limitations in the System
- No Tracking: Once a file is sent or received, there’s no way to retroactively find out who sent it or received it from your device unless you have saved that information separately.
- Destination Apps: Files received are sent to different destination apps based on their file type, and not all apps have a “recently received” feature to help you identify newly arrived files.
- Lack of Confirmation: Unlike email or messaging apps, which offer a “sent” folder, AirDrop doesn’t offer a way to confirm that a file was successfully received by the other party unless you receive verbal or written confirmation from them.
- Time-Sensitive: If you forget to accept an incoming AirDrop file within a limited time, there’s no history to remind you of the missed transfer.
Alternative Methods to Track AirDrop Activities

While iOS doesn’t provide a built-in AirDrop history feature, there are alternative methods you can employ to keep track of your AirDrop activities. However, it’s important to note that these are not full-proof solutions and come with their own limitations.
Using Third-party Applications
- File Management Apps: Some third-party apps claim to manage and record your file-sharing activities, including AirDrop.
- How to Use: You generally need to install these apps and give them the necessary permissions to access your file system.
- Caution About Security Risks: Be very cautious while using third-party apps that request access to your file system, as they could potentially access your sensitive data. Always choose apps from reputable developers and read user reviews before downloading.
Checking the Photos App for Media Files
- Where to Find: Media files received via AirDrop are usually stored in the Photos app.
- How to Use: Open the Photos app and go to the ‘Recents’ album to find the latest files that you’ve received.
- Limitations: This only works for media files like photos and videos and not for other types of files.
Checking File Locations for Other Types of Files
- PDFs and Documents: Files like these generally open in the appropriate app, like Books or your preferred PDF reader.
- Locating the Files: You may have to check the respective app to locate these files, as they won’t appear in the Photos app.
- Saving Locations: Sometimes, you might get an option to “Save to Files,” which allows you to select a location in the Files app where the file will be stored.
Checking the Mac Activity Log if AirDrop was used with a Mac
- Console App: If you’re using AirDrop between your iPhone and a Mac, you can check the Mac’s Console app for some logs related to AirDrop, though this can get technical.
- How to Use: Open the Console app on your Mac, and in the search bar, type “AirDrop” to filter out AirDrop-related logs.
- Limitations: This method is complex and geared more towards advanced users. Additionally, it may not provide a complete history of file names and recipients.
By using these alternative methods, you can get a rudimentary sense of your AirDrop activities, although these methods aren’t as straightforward or comprehensive as a built-in history feature would be. Always remember to exercise caution, especially when using third-party apps, to ensure your data remains secure.
Final Words
While it may be disappointing to know that native options for viewing your complete AirDrop history on an iPhone are limited, alternative methods and precautions exist to help you track your AirDrop activities effectively.

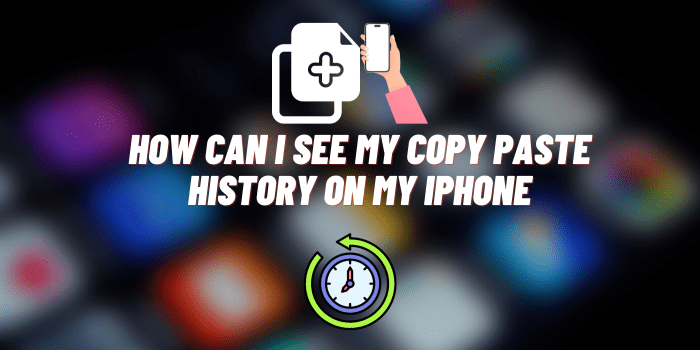
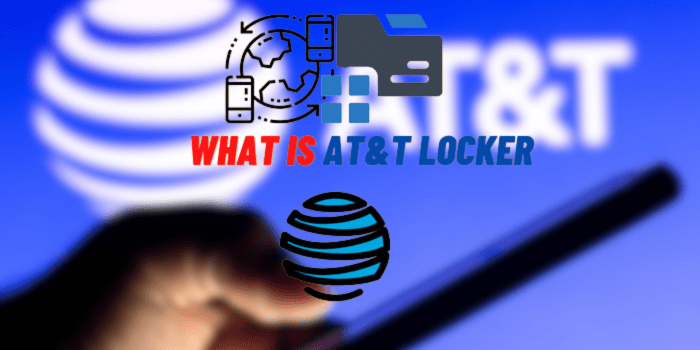
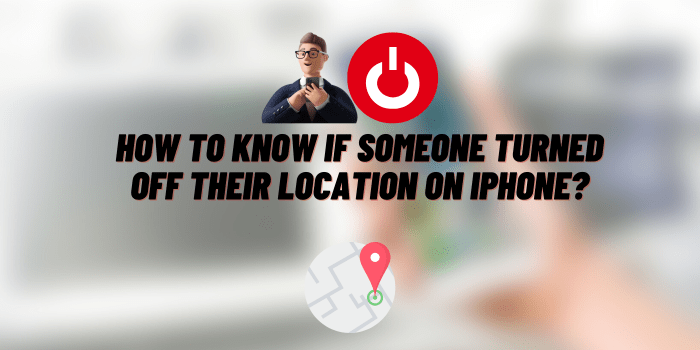
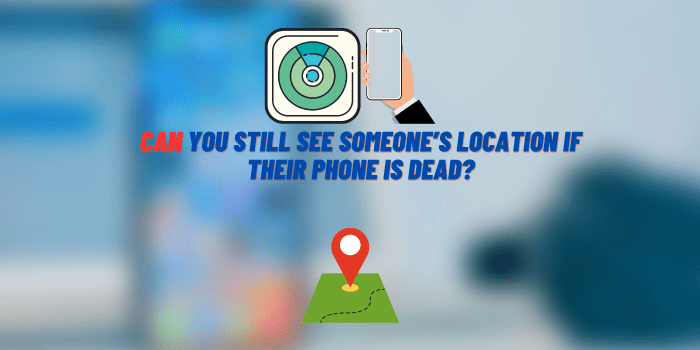

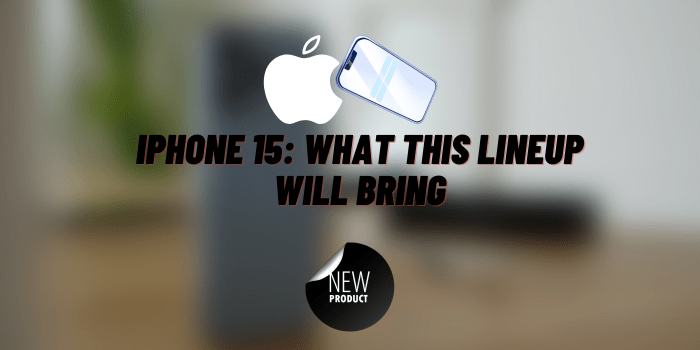
I knew that AirDrop on the iPhone has no history, but I was wondering if it was possible to view the history of AirDrop. Thanks for providing the alternative examples that made the revision of the AirDrop history possible.