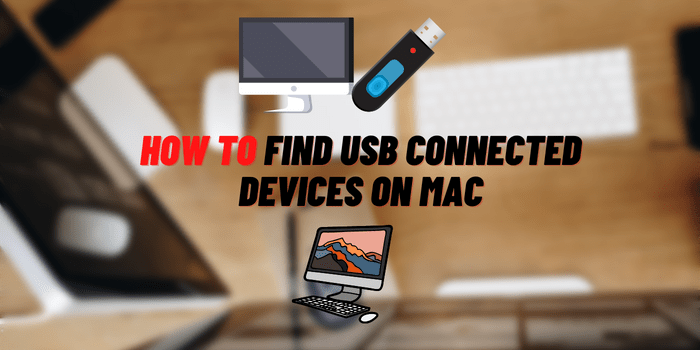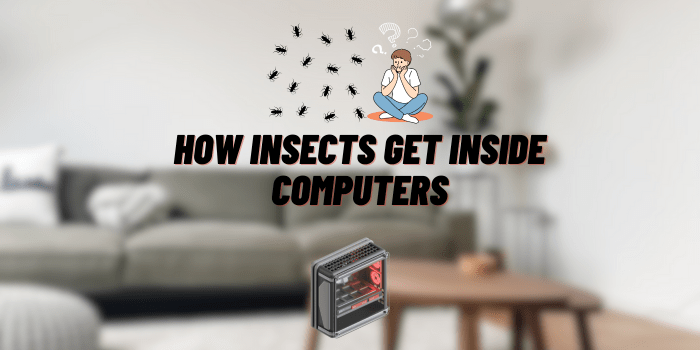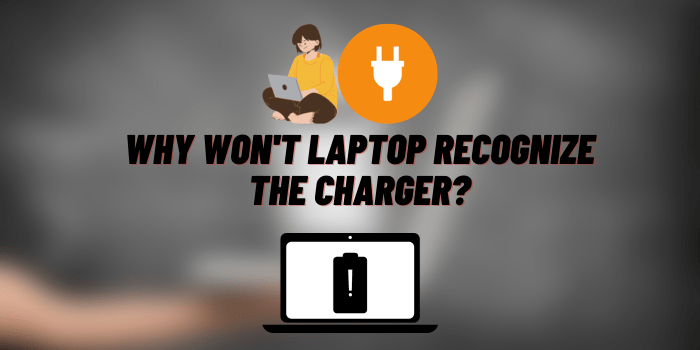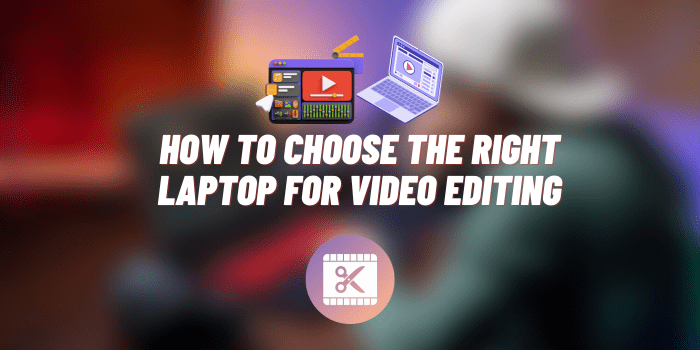How to Refresh Safari on Mac
Apple’s Mac computers come equipped with a powerful browser – Safari. As the default web surfing tool for Mac users, it’s paramount for Safari to function at its peak. One essential practice to ensure optimal performance is refreshing your browser. Let’s dive into the nitty-gritty of why and how to refresh Safari on Mac.
When You Need for Refreshing Safari

When you surf the web, numerous elements, from images to scripts, get stored. Over time, these can lead to:
- Outdated Web Pages: Not seeing the latest updates or versions of a website.
- Display Issues: Encountering glitches or visual problems.
- Storage of Unwanted Data: Accumulating site-specific cache or cookies that may slow down performance.
How to Refresh Safari on Mac: Quick Solution to the Problem
If there’s a need to refresh Safari on your Mac, there are various methods to choose from. The simplest way to refresh Safari is by using a keyboard shortcut. However, if this doesn’t resolve your issue, a hard refresh combined with clearing the cache might be necessary. Follow the steps outlined below to rejuvenate your Safari and resume smooth web browsing.
Simple Ways to Refresh Safari on Mac

Using Keyboard Shortcuts
- Command + R: A quick tap of these keys simultaneously will reload your current webpage.
- Shift + Command + R: This is your go-to combination for a hard refresh, allowing you to bypass any stored cache.
Using the Refresh Button
- Located next to the address bar is a circular arrow – that’s your refresh button.
- A simple click will reload your webpage, giving you a fresher view.
Right-click Option
- Anywhere on your webpage, right-click (or control + click for single-button mouse).
- From the dropdown, select ‘Reload‘ to refresh your page.
How to Hard Refresh and Clear Cache in Safari on Mac

Sometimes, a simple refresh doesn’t do the trick. Enter the hard refresh. It’s more than just a reload. It clears out the cache for that specific page to fetch a completely fresh version.
Step-by-step guide:
- Navigate to the ‘Privacy‘ tab.
- Here, you’ll see ‘Manage Website Data.’ Click on it.
- You can choose to remove data for specific websites or click ‘Remove All‘ for a total clean-up.
- Once done, return to your page and use Shift + Command + R for a hard refresh.
How to Restart Safari for a Complete Refresh
At times, a full browser restart can be the solution.
- Completely quit Safari (Command + Q).
- Wait a few moments.
- Relaunch Safari from the dock or applications folder.
Benefits? It can resolve more persistent issues, and free up RAM, ensuring smoother performance.
Common Mistakes and Troubleshooting

Navigating the digital realm through Safari on Apple devices is generally smooth, but like all technological tools, there’s room for error. Here, we’ll discuss some common mistakes users make and provide solutions for the most frequent hitches encountered.
1. Mistaking Refresh for Restart
- What’s the difference?
- Refresh: This action simply reloads the current webpage. Think of it as revisiting the same page to fetch the latest data or version. The shortcut on a Mac is Command + R.
- Restart: This is a bit more comprehensive. By restarting, you’re completely closing the Safari application and then reopening it. This can help in addressing broader browser issues rather than just one problematic page. To do this, you’d use Command + Q to quit and then relaunch Safari.
Tip: If a simple refresh doesn’t seem to rectify a web issue, restarting Safari might be the next best step.
2. Not Seeing Changes After Refreshing?
Sometimes after hitting that refresh button or using the keyboard shortcut, the page still appears the same, and the updates or changes are nowhere in sight. Here’s what you can do:
- Hard Refresh: This is a deeper form of refreshing. On a Mac, you can execute a hard refresh by pressing Shift + Command + R. This action not only reloads the page but also bypasses the cached content, pulling the most recent data directly from the web server.
- Check Your Internet Connection: If you’re confident that the website has been updated but you’re not seeing the changes, there might be an issue with your internet connectivity. Ensure you’re connected, and the signal strength is good. If there are issues, consider restarting your Wi-Fi or connecting to a different network.
3. Page Loading Indefinitely?
If a webpage just doesn’t seem to load and you’re stuck with the loading symbol, consider these solutions:
- Reload the Page: It might sound redundant, but sometimes a simple page reload can fix the issue.
- Clear Cache and Cookies: Stored cache and cookies can sometimes cause page loading issues. Navigate to Safari > Preferences > Privacy > Manage Website Data and then clear relevant data.
- Disable Extensions: Some browser extensions can interfere with how web pages load. Try disabling extensions to see if it resolves the issue.
Refreshing Safari on Other Apple Devices
While the Mac remains a popular choice for many Apple users, a vast majority also navigate the web using Safari on their iPhones and iPads. The need to refresh web pages is just as common on these devices, so let’s explore how to effectively refresh Safari on each.
Refreshing Safari on iPhone
The iPhone, with its sleek design and user-friendly interface, simplifies the process of refreshing a webpage in Safari.
- Launch Safari: Tap on the Safari icon to open the browser.
- Locate the Refresh Button: At the bottom of your Safari screen, you’ll notice several icons. The refresh button resembles a circular arrow.
- Refresh: Simply tap on the circular arrow to refresh the webpage.
Tip: If you have scrolled down a webpage, the bottom bar might disappear. Just tap the very bottom of your screen, and it’ll reappear, giving you access to the refresh button.
Refreshing Safari on iPad
The iPad offers a larger screen and is often preferred for more extended browsing sessions. Refreshing a webpage on the iPad is quite similar to the iPhone.
- Open Safari: Tap on the Safari app to initiate it.
- Spot the Refresh Button: On the top right corner, right beside the website address bar, you’ll find the familiar circular arrow symbolizing the refresh button.
- Refresh: Tap on this arrow, and the current webpage will reload.
Tip: If a page seems unresponsive or isn’t loading correctly, you might want to try the hard refresh equivalent on an iPad. Hold down the refresh button, and an option to “Request Desktop Site” will appear. Selecting this can sometimes bypass certain issues.
FAQ Section

Where is the refresh button in Safari?
In Safari, the refresh button is represented by a circular arrow icon. On a Mac, you’ll typically find this button on the left side of the address bar. If you’re using Safari on an iPhone or iPad, the refresh button is usually at the top right (on an iPad) or bottom (on an iPhone) in the browser window.
How do I clear cache and refresh Safari?
Clearing cache can help with various browser issues and ensure you’re viewing the most recent version of a website. Here’s how you can clear the cache and refresh in Safari:
- Open Safari.
- Go to the Safari menu in the top-left corner and select ‘Preferences.’
- Click on the ‘Privacy‘ tab.
- Click on ‘Manage Website Data.’
- Here, you can either select specific websites and click ‘Remove,’ or choose ‘Remove All’ to clear everything. Confirm your choice.
- Once cleared, close the preferences window.
- To refresh Safari, simply press Command + R.
How do you refresh using F5 on a Mac?
On most Windows keyboards, the F5 key serves as the shortcut for refreshing. However, Mac keyboards don’t use the F5 key in the same way. To refresh a page in Safari on a Mac, the primary keyboard shortcut is Command + R. If you’re using a Mac keyboard with function keys (F1, F2, etc.), pressing just F5 won’t refresh the page; instead, you’d use Command + R.
Endnotes
Refreshing Safari on Mac is an easy yet powerful tool for optimal web browsing. Keeping your browser up-to-date ensures you’re viewing the latest content, and maintaining browser hygiene will keep your surfing smooth.