Why Does My iPhone Not Save Contacts?
If you’re having trouble getting your iPhone to save contacts, don’t worry – you’re not alone. This is a common problem that a lot of people experience, and it can be frustrating when your phone doesn’t seem to remember the people you’ve been talking to. In this article, we’ll provide some tips for troubleshooting why does my iPhone not save contacts, as well as some reviews of the best solutions available.
- Why Does My iPhone Not Save Contacts: A Guide to Troubleshooting
- My iPhone Won’t Save New Contact: Solution with default Contacts to iCloud?
- Restoring from a Backup if iPhone Won’t Save New Contact
- iPhone Won’t Save New Contact – Manually Adding Contacts
- FAQs: Why Does My iPhone Not Save Contacts
- Bottom Lines
Why Does My iPhone Not Save Contacts: A Guide to Troubleshooting

If you’re like many iPhone users, you’ve probably had the frustrating experience of trying to save a new contact only to have it not show up in your Contacts app. There are a few different things that can cause this problem, and luckily there are just as many potential solutions. In this article, we’ll walk you through some of the most common reasons why your iPhone might not be saving contacts and what you can do to fix the issue.
My iPhone Won’t Save New Contact: Solution with default Contacts to iCloud?
First, let’s check your Settings. Make sure that the Contacts app is turned on in iCloud. You can do this by going to Settings → iCloud and toggling the switch next to Contacts on. If it’s already on and you still have problems, try turning it off and then on again. This will reset the sync process and hopefully fix the problem.
If that doesn’t work, try deleting the contact and adding it again. Sometimes this will trigger a successful save. If neither of these solutions work, you may need to restore your iPhone from a backup or set up your contacts manually. We’ll cover both of these options below.
Restoring from a Backup if iPhone Won’t Save New Contact
If you have a recent backup, you can try restoring your iPhone from that. To do this, connect your iPhone to your computer and open iTunes. Once it’s connected, click on the device icon in the upper-left corner of the iTunes window.

On the Summary page, click Restore Backup.
Choose the most recent backup and click Restore. Keep in mind that this will erase any data on your iPhone that isn’t backed up, so be sure to back up your current data before proceeding.
After the restore is finished, all of your contacts should be there. If they aren’t, or if you don’t have a recent backup to restore from, you can try setting up your contacts manually.
iPhone Won’t Save New Contact – Manually Adding Contacts
If you don’t have a recent backup or restoring from a backup didn’t fix the problem, you can try setting up your contacts manually. To do this, open the Contacts app and click the + button in the upper-right corner of the screen.
Enter the contact’s information and click Done when you’re finished. Repeat this process for each of your contacts. It may take some time, but it’s worth it if it means all of your contacts are safe and sound on your iPhone.
Hopefully one of these solutions fixed the problem and you can now save new contacts to your iPhone without any issues. If not, there may be a more serious problem with your iPhone that you’ll need to take it to an Apple Store or authorized service provider to have looked at. Thanks for reading and good luck!
FAQs: Why Does My iPhone Not Save Contacts
How do I add a new contact on my iPhone?
To add a new contact on your iPhone, open the Contacts app and click the + button in the upper-right corner of the screen. Enter the contact’s information and click Done when you’re finished. Repeat this process for each of your contacts. It may take some time, but it’s worth it if it means all of your contacts are safe and sound on your iPhone.

How do I restore my iPhone from a backup?
To restore your iPhone from a backup, connect your iPhone to your computer and open iTunes. Once it’s connected, click on the device icon in the upper-left corner of the iTunes window. On the Summary page, click Restore Backup. Choose the most recent backup and click Restore. Keep in mind that this will erase any data on your iPhone that isn’t backed up, so be sure to back up your current data before proceeding. After the restore is finished, all of your contacts should be there.
How do I manually add contacts on my iPhone?
If you don’t have a recent backup or restoring from a backup didn’t fix the problem, you can try setting up your contacts manually. To do this, open the Contacts app and click the + button in the upper-right corner of the screen. Enter the contact’s information and click Done when you’re finished. Repeat this process for each of your contacts. It may take some time, but it’s worth it if it means all of your contacts are safe and sound on your iPhone.
Q: What do I do if none of these solutions work?
If none of the solutions in this article worked for you, there may be a more serious problem with your iPhone that you’ll need to take it to an Apple Store or authorized service provider to have looked at. Thanks for reading and good luck!
Bottom Lines
If you’re still having trouble after following these steps, it may be time to consult an expert. There are a number of reasons why your iPhone might not be saving contacts, and it can be difficult to troubleshoot without help. Fortunately, there are many resources available online and in Apple stores that can assist you.

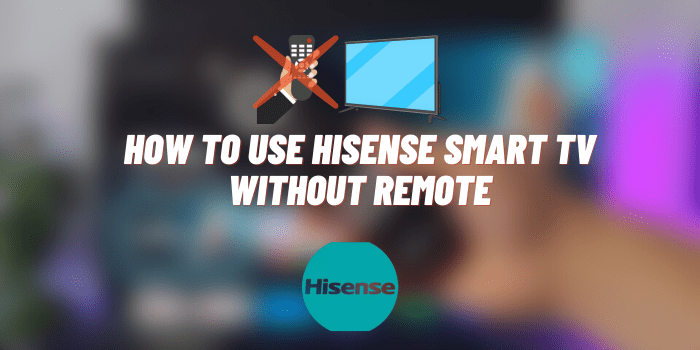

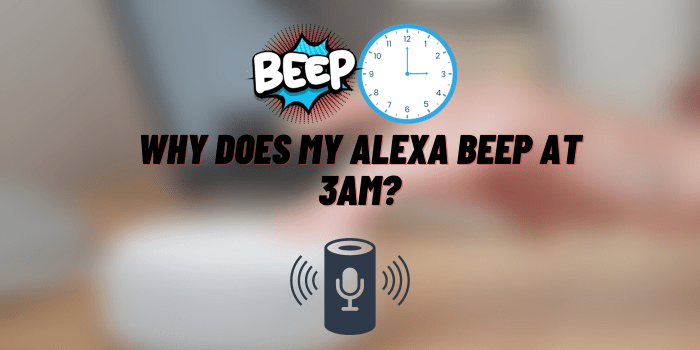
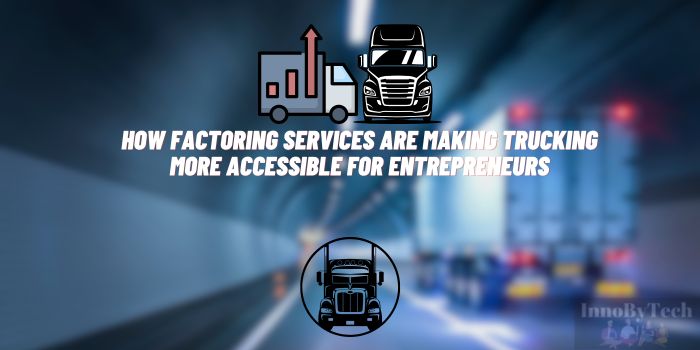
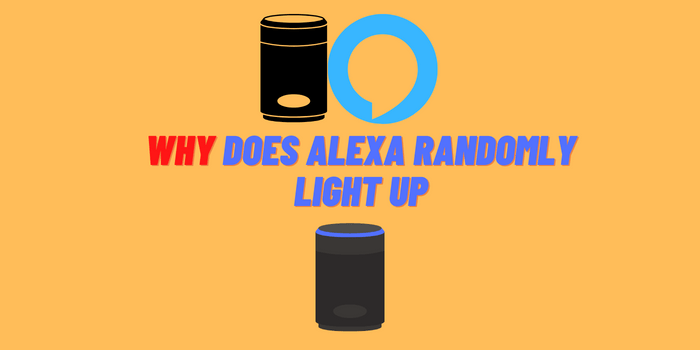

One Comment