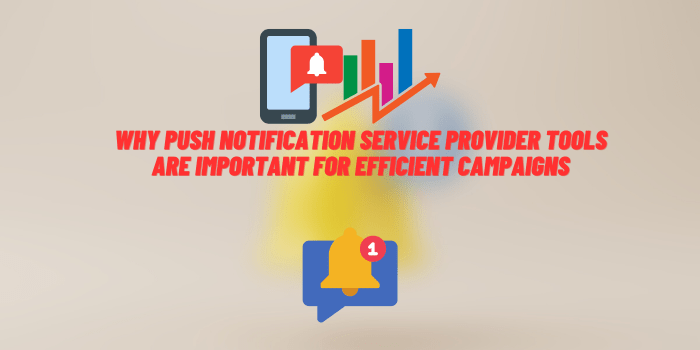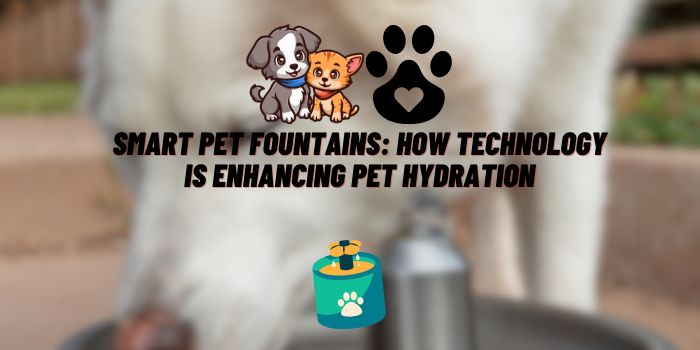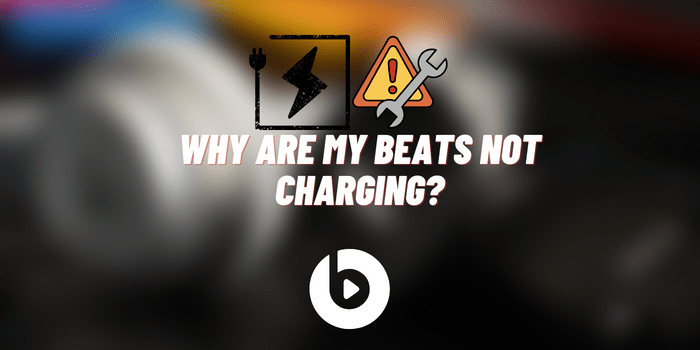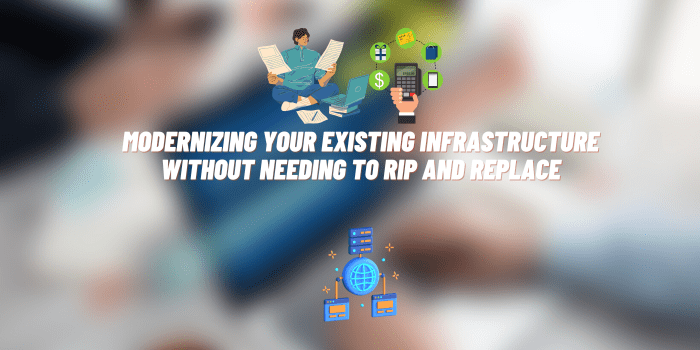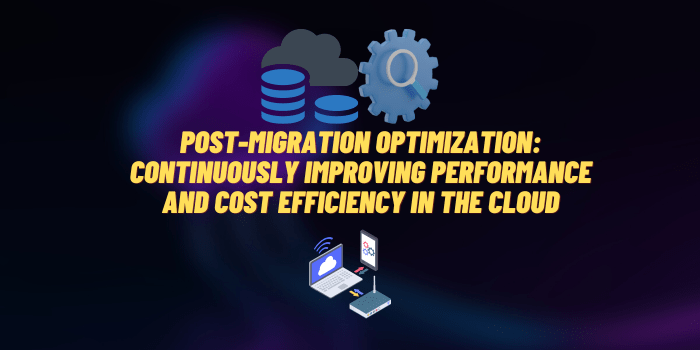What Does Queued Mean on Firestick
If you’re reading this, then you probably have at least a passing interest in what does queued mean on Firestick. After all, what could be more important than understanding what goes on behind the scenes of our favorite streaming device? Whether you’re just starting out or consider yourself a seasoned pro, there’s always something new to learn about Firestick. In this article, we’ll answer some of the most common questions about what does queued mean on Firestick – so you can get back to watching your favorite shows!
What Does Queued Mean on Firestick? – Answered
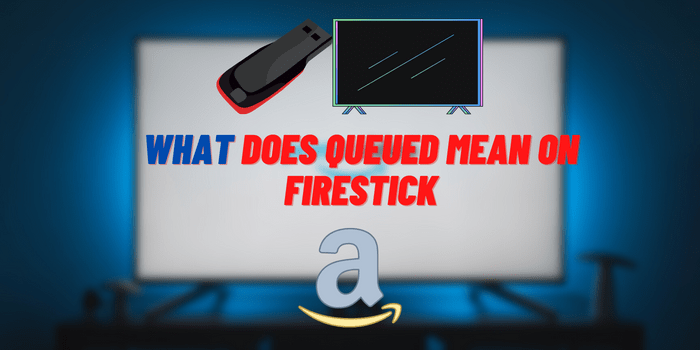
Trying to download apps from your Firestick can be a hassle if they get hung up in the queue.
It’s possible that you don’t have enough memory, or maybe your connection is too slow for so many downloads at once?
In any case, it pays off to take more time setting things up in order to avoid an awkward app-store bottleneck!
Your Firestick may be running a bit slow – it could be your internet connection or lack of device storage. To get back up to speed, make sure you have an adequate internet connection and then free up some space on the device by deleting unnecessary apps if needed. For optimal performance, download them one at a time.
Clear the Queue on FireStick
Are you dealing with slow queuing of your FireStick apps? Don’t stress, we’ve got a few helpful solutions that may help fix the issue. First off, take a look at your internet connection and device storage.
If either is lacking, then this could be part of the cause for slower loading times. Additionally, consider deleting any unnecessary software from your FireStick to clear up space – it might just do the trick!
But in case those steps don’t work out as planned there is still hope: try these further tips which should get things back on track promptly.
Try Deleting App Cache and Data
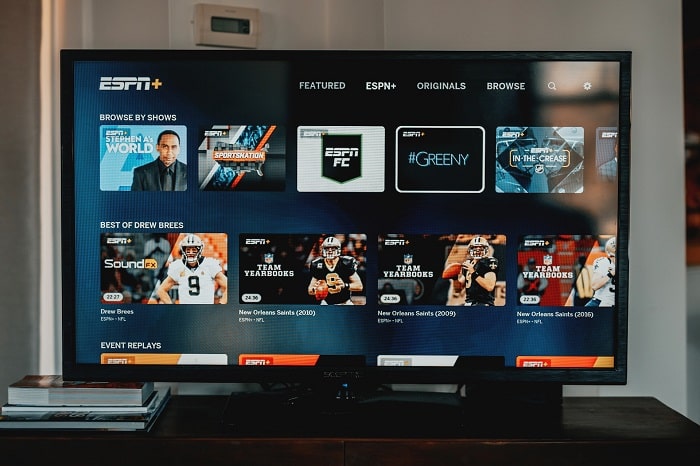
To keep your FireStick running optimally, you may need to delete the Appstore cache and its data occasionally. Here are a few simple steps for doing just that!
- To access Fire TV’s settings, visit the Home page and click on the Settings icon.
- To move forward, go to the Application tab and scroll down to select Manage Installed Applications.
- From your list of installed apps, choose Appstore.
- Afterwards, forcibly stop the Appstore application.
- To refresh the Appstore app, simply select Clear Cache and Data.
- To conclude, restart your FireStick and you’re all set!
To ensure a fully-loaded FireStick experience, don’t forget to take the time to redownload your content. Careful not to rush it though, download each file one at a time for superior results!
The Simplest Method: Disconnect and Reconnect FireStick and Router
If you’re having trouble getting a solid connection for your FireStick, it could be due to a poor signal. To get things back up and running quickly – simply unplug both the router and device from their power source then reconnect them again. Following this simple step can ensure optimal performance!
Resetting your FireStick to Factory Settings
A FireStick device reboot will restore it to its original factory settings, deleting any downloads and personal customizations in the process. So be sure to back up your information before resetting!
Reacquaint yourself with the brand-new FireStick experience! Resetting your device to factory settings is an easy way to bring it back to its original state, solving any connection issues you may have. Follow these simple instructions for a refreshing restart.
- To start, navigate to your FireStick Home and press the Settings
- To take advantage of the full range of features, select My Fire TV from the pop-up window.
- Locate the option for Reset to Factory Settings and click on it.
- Ensure your selection is correct.
Update FireStick Software
If your FireStick is not performing optimally, Amazon recommends updating the software. Updating can help rectify many of the issues you are experiencing and ensure a higher-quality experience with all its features. To update your device, follow these easy instructions!
- To access Settings, navigate to the FireStick Home screen and select the corresponding icon.
- From the popup window, choose Device & Software.
- Then, simply navigate and click on the About button.
- To proceed, choose the “Update” option.
- The next step is to click on the ‘Check for Updates‘ button.
- To finish off, be sure to install the newest version of FireStick Firmware on your device.
After you install the updates, your FireStick will be ready for a reboot. If the issue persists after that point, it might be time to get in touch with Amazon’s customer service team – they’re equipped to resolve even difficult problems!
How to Download “Queued Apps” on FireStick?

With just a few steps, you can quickly install apps on your Firestick without worrying about downloads taking too long. Amazon’s website offers an alternative solution – no queueing required! Here’s how to get started for immediate access.
- To start, make sure to terminate any downloads that are in the queue on your device.
- Following that, reboot your FireStick.
- Log into your Amazon account and step inside a world of convenience and access.
- To install the app, you want onto your FireStick, simply search for it.
- Now, choose the FireStick of your choice from the right side and click on “Deliver” in order to get it installed onto your device.
Endnotes
If you’re having trouble with your FireStick, this article should be able to provide a helpful solution. If not, we recommend reaching out to Amazon’s customer service as they’ll be best equipped to help guide you in the right direction.