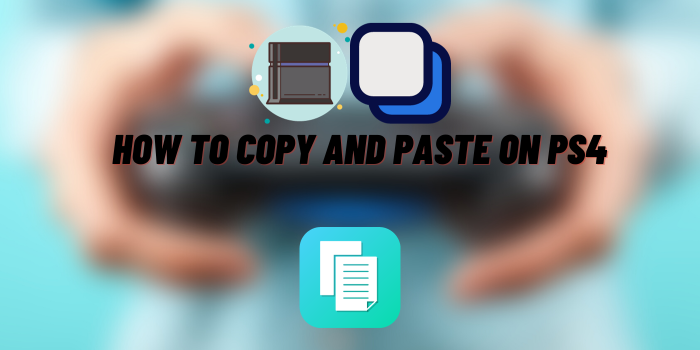How to Stop PS4 from Disconnecting from the Internet
If you’re experiencing frequent disconnections from the internet with your PS4, don’t worry – you’re not alone. This issue has been reported by many users and can be very frustrating. Fortunately, there are a few things that you can do to try to fix the problem. In this article, we will provide a full guide on how to stop PS4 from disconnecting from the internet. We’ll also review some of the best solutions to help solve this issue. So, if your PS4 is constantly dropping its connection, read on for some solutions!
- Main Reasons Why PS4 is Disconnected from the Internet
- How to Stop PS4 from Disconnecting from the Internet: The Ultimate Guide
- PS4 Keeps Disconnecting from Wi-Fi – Steps to solve the problem
- Adjust the Frequency Band on the Router Manually
- Simple Solution – Reboot the Router
- Console Reset
- DNS Settings on PS4
- Complete Removal of the Game and Reinstall it
- Static IP Address for PS4
- Radical Measure: Reset PS4 to Factory Settings
Main Reasons Why PS4 is Disconnected from the Internet

There are several reasons that might cause your PS4 to be disconnected from the internet. Here are some of the most common ones:
- Your PS4 might be too far away from your router.
- Another reason why your PS4 might be disconnected is because of interference from other devices in your home.
- It’s also possible that there is something wrong with your router itself.
How to Stop PS4 from Disconnecting from the Internet: The Ultimate Guide
If you’re a PS4 user, you’ve probably had the frustrating experience of your PS4 connection dropping unexpectedly. If this happens often, it can be really frustrating- especially if you’re in the middle of playing a game or watching a movie. But don’t worry, we’re here to help! In this guide, we’ll show you how to stop your PS4 connection from disconnecting so you can enjoy your gaming sessions uninterrupted.
PS4 Keeps Disconnecting from Wi-Fi – Steps to solve the problem
If your PS4 keeps disconnecting from the internet, there are a few things you can do to fix the problem.
Adjust the Frequency Band on the Router Manually
The PS4 only supports the 2.4 GHz frequency band, whereas the PS4 Pro supports both 2.4 GHz and 5GHz bands. The reason most PS4 Pro consoles are having difficulties connecting to Wi-Fi is due to the automatic selection of the band. The PS4 Pro continuously switches between 2.4 GHz and 5 GHz frequency bands in order to use the faster one, but your game will lag or lose connection for a few seconds most of the time.
If you have a dual-band router, attempt changing the network settings from the console. The 2.4 GHz band generally provides greater coverage, but with a slower connection speed, whereas the 5 GHz band has less coverage but faster internet connectivity. You can test both bands and choose whichever performs better for you as a result of this knowledge.
Wi-Fi Frequency Bands setup:
- Go to Settings;
- Select Network;
- Choose Set Up Internet Connection;
- Select either 5.0 GHz or 2.4 GHz.
Simple Solution – Reboot the Router
If you’re still having trouble after following the above steps, try rebooting your router. Unplug it from the power outlet and leave it unplugged for at least 30 seconds. This will reset the router and hopefully fix the issue.
If you have a modem as well as a router, you’ll need to power down both devices. Again, unplug them from the power outlet and wait at least 30 seconds before plugging them back in. Once both devices are back on, try connecting to PS4 again and see if the issue has been resolved.
Console Reset

This can be done by holding down the power button for seven seconds until you hear two beeps. Doing this will restart your PS4 and clear any corrupt data that may be causing the issue.
Check for Firmware Updates
One of the most common causes of internet problems is outdated firmware. Your PS4’s firmware is what allows it to connect to the internet in the first place, so it’s important that it’s up-to-date! To check for updates, go to Settings > System Software Update. If there’s an update available, install it and see if that fixes the problem.
DNS Settings on PS4
The next step is to check your DNS settings on PS. The Domain Name System (DNS) is how computers translate human-friendly domain names (like “ps.com”) into numerical IP addresses.
If your PS is configured to use the wrong DNS server, it could be the reason why you’re experiencing disconnections. To fix this:
- Go to Settings > Network > Set Up Internet Connection > Select Custom.
- Enter your connection details manually and input the primary and secondary DNS servers for your network.
- Enter (8.8.8.8) as Primary and (8.8.4.4) as Secondary DNS.
Complete Removal of the Game and Reinstall it
This is the process that will work for most people. If you have recently installed a game that is causing your PS4 to disconnect from the internet, then uninstalling and reinstalling the game should fix the problem. To do this:
- Go to “Settings” > “Application Saved Data Management”.
- Select “Saved Data in System Storage” > “Delete”.
- Confirm that you want to delete the selected saved data.
- Repeat these steps for any other games that you think may be causing the problem.
- Once you have deleted all of the relevant saved data, go to “Library” > “Purchased”, and re-download each of the games one at a time.
- Try playing each game for a while to see if the problem persists. If it does, move on to the next section.
If you have tried this and it hasn’t worked, don’t worry – there are plenty of other things you can try! Keep reading to find out what else you can do to fix the problem.
Static IP Address for PS4

If you have a router with multiple Ethernet ports, you can try using a static IP address for your PS4 console. This will ensure that your PS4 always has the same IP address when it connects to the Internet through your router.
Steps to change the IP address on PS4:
- Go to [Settings] > [Network] > [Set Up Internet Connection].
- Select [Use a LAN Cable].
- Select [Custom].
- Configure your network settings, including IP address, DNS, and MTU. For more information about how to do this, refer to the instruction manual for your router or contact your Internet service provider.
Radical Measure: Reset PS4 to Factory Settings
The next step is to reset your PS4 to factory settings. This will delete all of your data, so be sure to back everything up first! To do this, go to
- Settings > Initialization > Restore Default Settings.
Once you’ve done that, restart your PS4 and see if the problem persists. If it does, move on to the next solution.