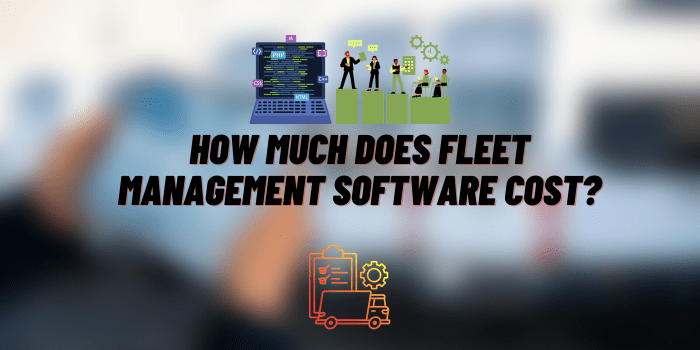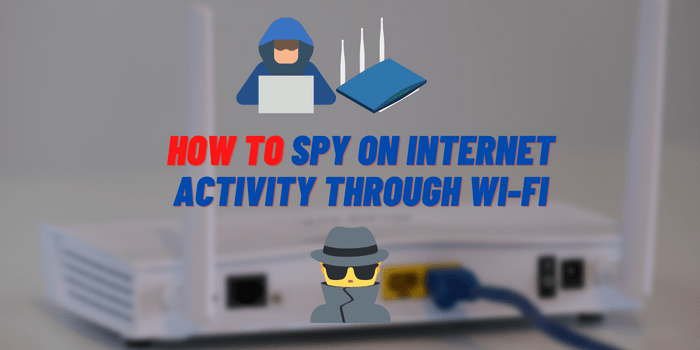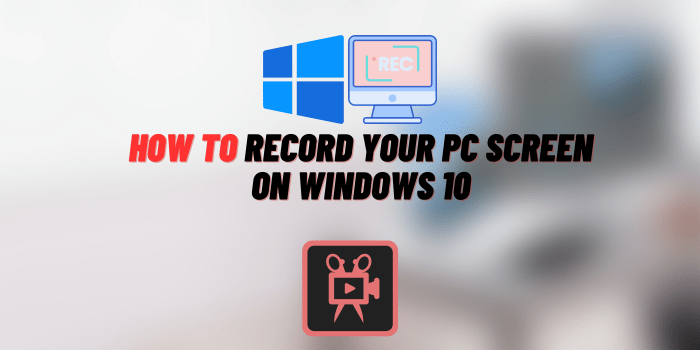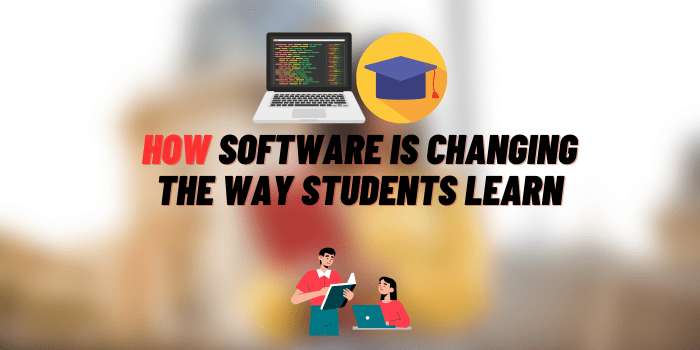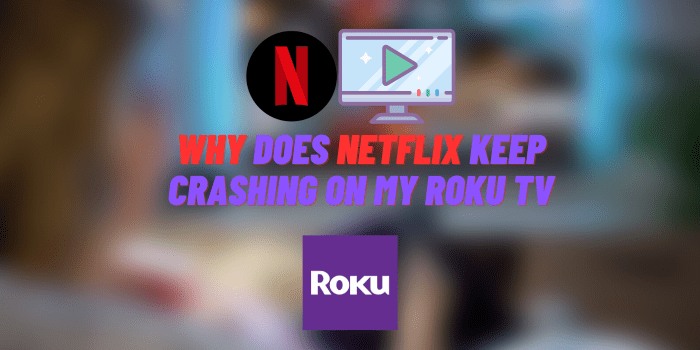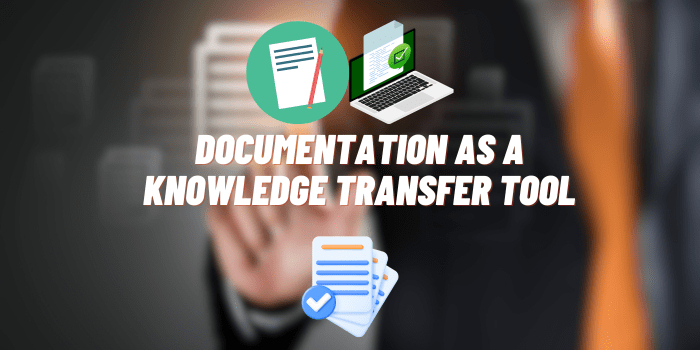How to Screenshot on MSI Laptop
Are you looking for a comprehensive guide on how to screenshot on MSI laptops? You’ve come to the right place! In this article, we will answer all of your questions and provide helpful tips on how to take screenshots with your MSI laptop. We’ll also review some popular products and give our thoughts on how well they perform. So, whether you’re a beginner or an expert, read on for the information you need to take great screenshots with your MSI laptop!
Taking screenshots is a handy way to capture what’s on your screen and share it with others. Whether you need to document something for work or just want to show off your latest gaming achievement, screenshots can be a great way to do it. MSI laptops offer a variety of ways to take screenshots, so no matter what your needs are, you’re sure to be able to find a method that works for you.
- How to Screenshot on MSI Laptop – A Comprehensive Guide
- Take a Screenshot on an MSI Laptop Using the Keyboard Shortcut or Windows Snipping Tool?
- Some of the Best Third-Party Screenshot Tools for MSI Laptops?
- How do you Take a Scrolling Screenshot on an MSI Laptop?
- How do You Annotate or Edit Screenshots on an MSI Laptop?
- Where Can You Store and Share Your Screenshots Taken on an MSI Laptop?
- Tips and Tricks for Taking Better Screenshots with Your MSI Laptop
How to Screenshot on MSI Laptop – A Comprehensive Guide
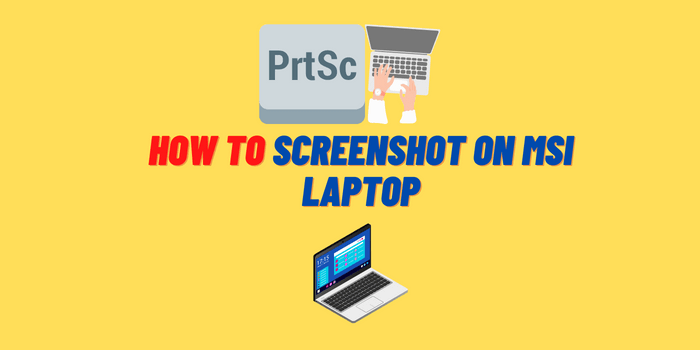
In this article, we’ll cover the basics of how to take screenshots on MSI laptops. We’ll discuss how to use the keyboard shortcut and the Windows Snipping Tool, as well as how to take scrolling screenshots and annotate screenshots. We’ll also look at some popular third-party screenshot tools and how they can be used with MSI laptops. Finally, we’ll give some tips and tricks for taking better screenshots. So, read on for all the information you need to start taking great screenshots with your MSI laptop!
Take a Screenshot on an MSI Laptop Using the Keyboard Shortcut or Windows Snipping Tool?
There are a few different ways to take screenshots on MSI laptops, but the most common way is to use the keyboard shortcut. To do this, press the Print Screen (PrtScn) key on your keyboard. This will capture the entire screen and save it as a file on your computer.
If you only want to capture a portion of the screen, you can use the Windows Snipping Tool. This is a built-in tool that allows you to select a specific area to screenshot. To open the Snipping Tool:
- go to Start > All Programs > Accessories > Snipping Tool.
Once it’s open, select the area of the screen you want to screenshot and click Capture. The screenshot will be saved as a file on your computer.
Some of the Best Third-Party Screenshot Tools for MSI Laptops?
There are a number of great third-party screenshot tools available for MSI laptops. Some of our favorites include:
- Greenshot: This is a free screenshot tool that allows you to quickly and easily capture screenshots. It has a variety of features, including the annotation and editing tools, and it can be used with both Windows and Mac computers.
- PicPick: This is another free screenshot tool that offers a wide range of features, including annotation, editing, and color correction tools. It also has a built-in image editor and can be used with Windows, Mac, and Linux computers.
- Jing: This is a paid screenshot tool from Tech Smith that offers basic annotation and editing features. It’s easy to use and can be used with both Windows and Mac computers.
How do you Take a Scrolling Screenshot on an MSI Laptop?
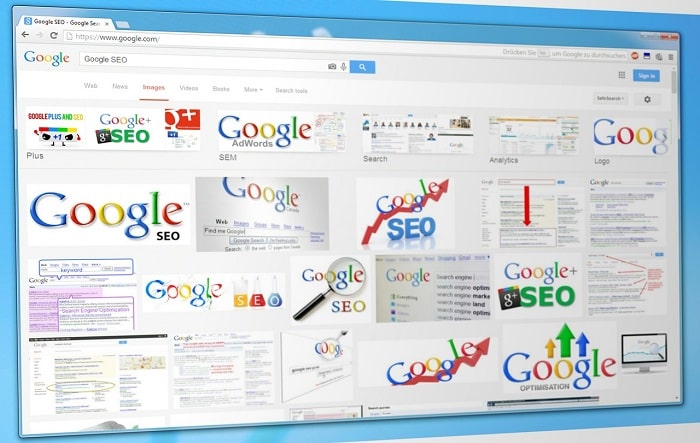
MSI laptops also offer a way to take scrolling screenshots. This is perfect for capturing long web pages or documents, as it will screenshot the entire page even if it doesn’t fit on the screen. To take a scrolling screenshot on an MSI laptop, press the Fn and PrtScn keys at the same time. The screenshot you take will be saved as a file on your computer.
How do You Annotate or Edit Screenshots on an MSI Laptop?
Once you have a screenshot, you may want to edit it or add annotations. MSI laptops offer a variety of tools for doing this. To annotate a screenshot, open it in Microsoft Paint and use the Draw and Text tools to add notes, arrows, and other elements. You can also resize and move the screenshot around until it’s positioned how you want it. But it is easiest to make notes in the screenshot through third-party programs, which were already mentioned above. It’s simple and convenient.
If you want to edit a screenshot more extensively, there are a number of great photo editing programs available. Some of our favorites include Photoshop, GIMP, and Lightroom. These programs offer a wide range of features for editing photos, including adding text, adjusting colors and lighting, and removing blemishes.
Where Can You Store and Share Your Screenshots Taken on an MSI Laptop?
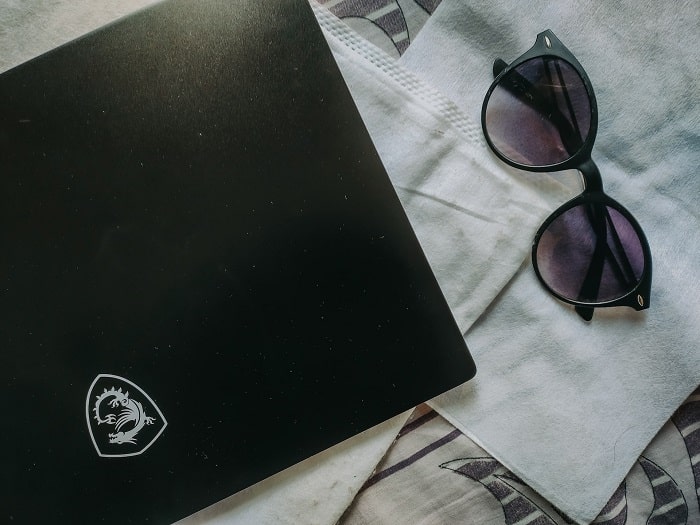
Your screenshots can be stored on your computer in any folder you choose. Alternatively, you can save them to a cloud storage service like Dropbox or Google Drive for easy access from anywhere. You can also share screenshots with others by uploading them to social media sites like Twitter or Facebook, or by sending them in an email or message.
Tips and Tricks for Taking Better Screenshots with Your MSI Laptop
- If you want to take a screenshot of a specific window instead of the whole screen, press Alt + PrtScn. This will capture only the active window.
- To take a timed screenshot, press Ctrl + PrtScn. This will capture the screen after 10 seconds have elapsed.
- To capture a screenshot of just one tab in your web browser, press Ctrl + Shift + PrtScn.
Conclusion
MSI laptops are well-known for their gaming performance. However, they can also be used for other purposes, such as taking screenshots. This guide showed you how to take screenshots on MSI laptops, using both the built-in keyboard shortcuts and software tools.