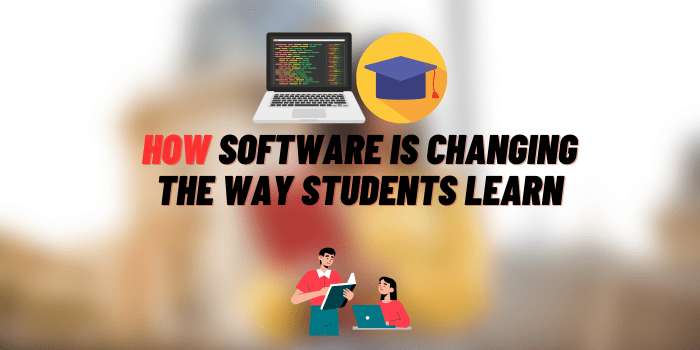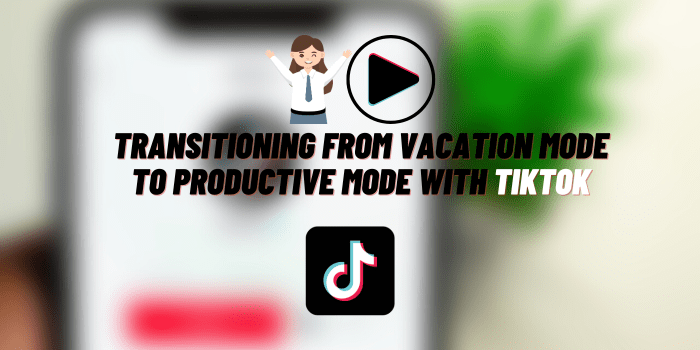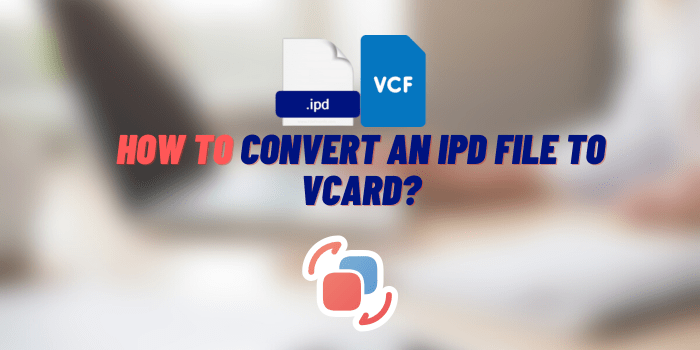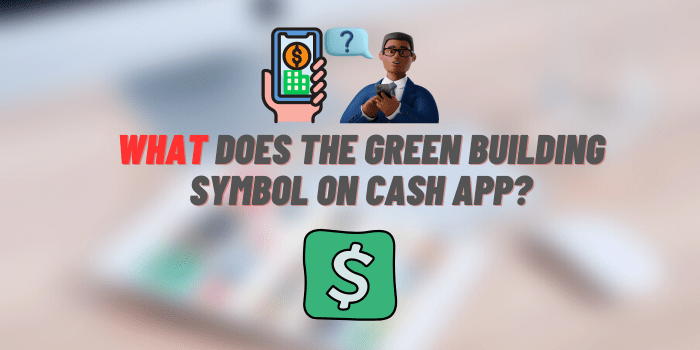An In-depth Guide: How to Record Your PC Screen on Windows 10
Recording your PC screen on Windows 10 has never been easier with the built-in screen recording feature. Create captivating video tutorials, share your gameplay, or prepare compelling presentations with ease – Windows 10 has got you covered. Gone are the days of relying on costly equipment or third-party software. No need to spend all your life savings or check how much you can pawn your PS4.
Using the Xbox Game Bar tool, you can effortlessly capture your screen activities and create high-quality recordings. While the tool might seem a bit tricky initially, our step-by-step guide ensures a smooth and hassle-free experience. Unlock the potential of your PC and engage your audience by mastering the art of screen recording on Windows 10 today! Let us walk you through the steps on how to record your pc screen hassle-free using the Xbox Game Bar tool.
Step 1: Check Your Windows Version
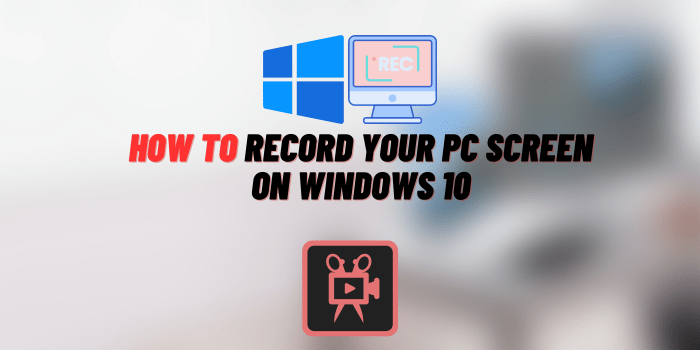
Before getting started, ensure that you are using Windows 10. While some older versions of Windows may support screen recording, the process is most streamlined on Windows 10. If you want to record your screen on Windows 8, here is the solution you might be looking for. In order to check your Windows version, do the following:
- Open the start menu;
- Access the pc settings;
- Navigate to the system settings;
- Scroll down until you see the “About” option in the left sidebar;
- Click on “About” to view information about your PC.
You will find their various details about your PC, including the Windows specifications.
Step 2: Enable the Xbox Game Bar
The Xbox Game Bar is the native screen recording tool on Windows 10. To ensure it’s enabled, follow the below steps:
- Press the Windows key + I to open the Settings app;
- Click on “Gaming” in the Settings window;
- In the left sidebar, select “Xbox Game Bar;”
- Toggle the switch to “On” under “Record game clips, screenshots, and broadcast using the Game bar.”
We are more than sure that for tech-savvy users who know what TFW means on iPhone, enabling the Xbox Game Bar won’t be an issue.
Step 3: Access the Xbox Game Bar
To launch the Xbox Game Bar on your computer, use the keyboard shortcut: Windows key + G. Alternatively, you can open it by pressing the Windows key, typing “Xbox Game Bar” in the search bar, and selecting the app from the results offered by the system. As you can see, to access the Xbox Game Bar, there is no need to install any software and worry about your system safety, as it comes with Com Samsung Android Dialer.
Step 4: Start Screen Recording
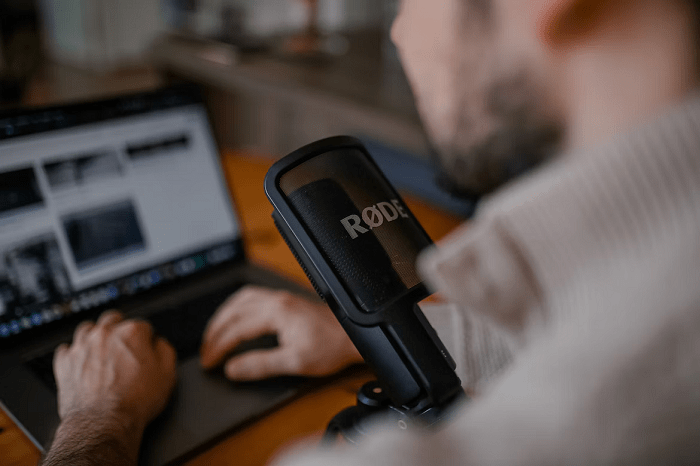
Once the Xbox Game Bar is open, you’ll see a menu with various options. Click on the “Capture” button, represented by a camera icon, to expand the screen recording features. To start recording your PC screen, hit the “Start Recording” button (a circle icon). Alternatively, you can use the keyboard shortcut: Windows key + Alt + R to record a video on pc.
Step 5: Customize Recording Settings
You may need to adjust some recording settings to create a video as per your needs. Thus, you can enable/ disable audio recording or alter the recording quality:
- Audio recording – By default, the Xbox Game Bar will record both your system audio and microphone. To mute your microphone, click on the microphone icon in the recording bar;
- Recording quality – You can choose between two recording quality options – “Standard” or “High.” Be aware that higher-quality recordings will result in larger file sizes.
In case you need more advanced customization options that work on different devices, including mobile gadgets, it is better to use third-party PC screen recording software. It will allow you to not only adjust your screen recording settings, but also to polish the output video.
Step 6: Record Your PC Screen
Now that you’ve set up your preferences to record video on the computer, go ahead and perform the actions you wish to capture on your desktop screen. The Xbox Game Bar will record everything within the specified area. That’s fairly easy to do and won’t make you wonder just as Alexa beeping at night.
Step 7: Stop the Recording

Once you’re done with the screen recording, click on the “Stop Recording” button (a square icon) in the Xbox Game Bar. Alternatively, you can use the keyboard shortcut: Windows key + Alt + R to finish a screen recording session.
Step 8: Access Your Recorded Videos
All your recorded videos will be saved in the “Captures” folder within your Videos directory. To access them, navigate to “This PC,” select “Videos,” and go to “Captures.”
Step 9: Edit and Share Your Recordings
If you want to trim or edit your recorded videos, you can use video editing software. Thus, you can perform various edits to enhance video quality, make it more engaging, and tailor it to your specific needs. What is more, some top software for recording lectures comes with a well-packed editing toolbox.
Record Video on Computer Like a Pro!
All in all, Xbox Game Bar is a powerful and user-friendly tool that opens up a world of possibilities for content creators, educators, gamers, and professionals alike. With the ability to capture tutorials, gameplay, presentations, and more, screen recording with the best explainer video software empowers users to effectively share their knowledge and experiences with a wider audience. Unlock your creativity and harness the potential of screen recording to captivate and inform your audience like never before!