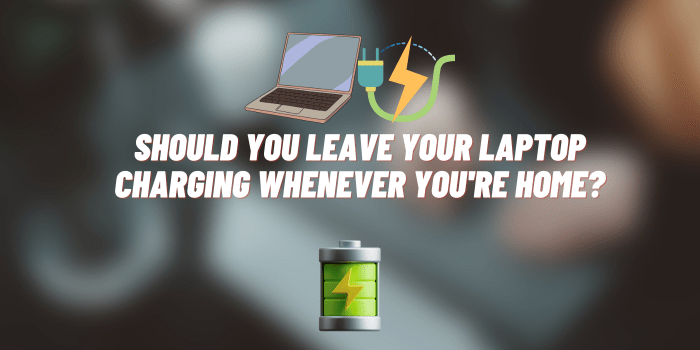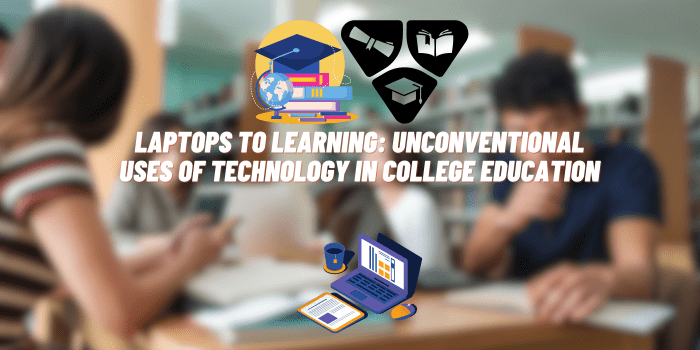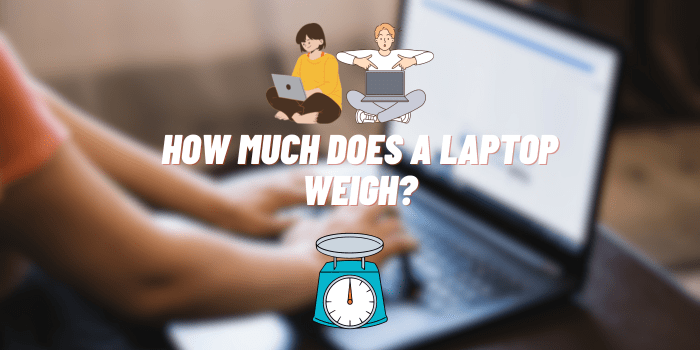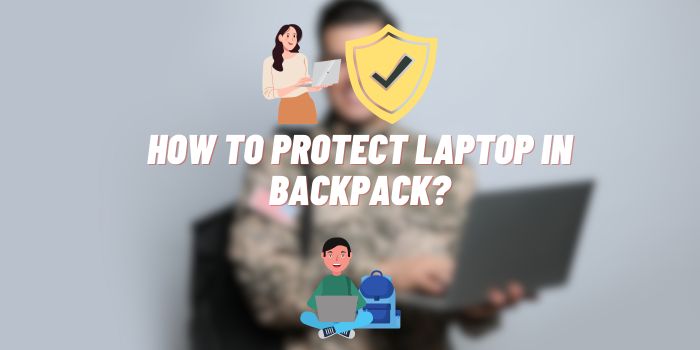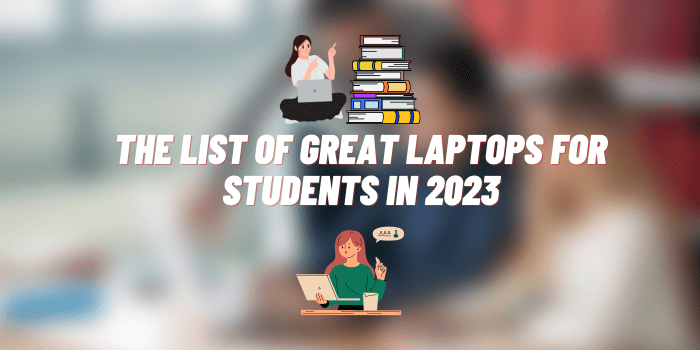How to Add AirPods to Dell Laptop
Apple’s AirPods have taken the world by storm, and for good reason. They are some of the most convenient and user-friendly headphones on the market. But what if you want to use them with your Dell laptop? Not to worry – we’ve got you covered! In this article, we will walk you through the process of adding AirPods to a Dell laptop step-by-step. We’ll also provide reviews and useful tips along the way. So, whether you’re a first-time AirPods user or just looking for a little help getting set up, read on for all the information you need!
Can you connect AirPods to a Dell Laptop?
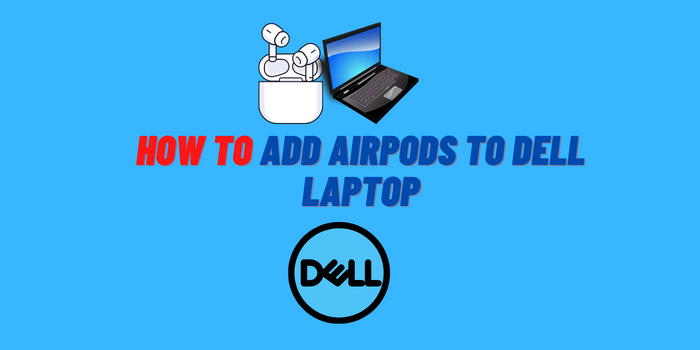
AirPods are a great way to connect with your Apple products. If you don’t have an iPhone or iPad, there is still hope!
You can use AirPod’s wireless capabilities on any device that has Bluetooth functionality and all modern Dell laptops support this feature making them perfect for listening without worrying about tangled cords getting in the way.
How to Add AirPods to Dell Laptop: A Step-by-Step Guide
Want to pair your AirPods with a Dell laptop? No worries, we will guide you through the process. First, make sure that they’re fully charged and then follow these simple steps!
Just in case you’re looking for a way to listen music and take calls with your Dell laptop, AirPods are an excellent option. Pairing these headphones can be tricky at first but there is an easy guide that will help get everything set up quickly!
- To open settings, start by opening the Start menu. Then, type in “settings” and select the app once it appears. Alternatively, you can press a short key from the keyboard: Windows + I.
- Devices can be chosen from the settings menu.
- If your laptop has the “Bluetooth & other devices” option, that means it already has Bluetooth functionality built in. If you don’t see this option, your computer doesn’t have Bluetooth capability and will require a USB dongle to use it. To turn on Bluetooth, click the toggle button so that it is in the ON position.
- Select “Add Bluetooth & Other Devices.”
- To add Bluetooth or other devices, select “Bluetooth” from the list of options.
- To charge your AirPods or AirPods Pro, hold down the circular button on the side for a few seconds. The charging light on the AirPods will then begin to pulse white.
- After you select your device from the “In Add, a device menu” on the laptop, click connect. You will then get a notification that reads, “Your device is ready to go!”
This process is not very complicated, but it takes some time. We have prepared for you a video that will help you connect AirPods to your Dell laptop.
How to Disconnect AirPods from a Dell Laptop
Disconnecting your AirPods from a laptop is easy and can be done in three simple steps.
- There are a few ways to access the Settings app in Windows 10. The easiest way is to open the Start menu and type ‘settings’ into the search box. Alternatively, you can press Windows+I on your keyboard to launch it directly.
- To find the device heading, go to settings and click on it.
- To remove your AirPods from your Dell laptop, scroll down to the audio section and click on your AirPods. Then, click on “Remove device” and your AirPods will disconnect from your laptop.
How to Reconnect AirPods With Dell Laptop

When you pair your AirPods, they will save information with the specific name. If they do not connect to a laptop or phone then this means that either one of them was never paired before and needs pairing again (on both ends) or there’s some kind problem going on in between which can’t be seen from here since we’re only looking at it through our end.”
- To access your settings, open the start menu and type settings. You can also press Windows + I on your keyboard as a shortcut.
- To make your AirPods work, select “Devices” from the audio section on your device. From there, choose your AirPods and click on the connect button.
Why won’t my AirPods connect to my Dell laptop?
Machines are supposed to be a seamless experience, but sometimes they don’t work correctly. If you’re having trouble with your laptop or AirPods, try updating their drivers and making sure everything is connected properly by turning off Pairing mode in settings before connecting them again if necessary!
Why Does the Sound in AirPods Keep Going in and Out?

If the sound in your AirPods is going in and out, there might be a problem with the connection between the device and the headphones.
- The first thing you should do is check to make sure that your AirPods are connected to your Dell laptop correctly. To do this, open the Start menu and type “Settings” into the search box. Alternatively, you can press Windows+I on your keyboard to launch the Settings app directly.
- Next, go to the “Devices” heading and click on your AirPods in the “Audio” section. If they are not connected properly, you will see a “connect” button.
- If your AirPods are already connected, try restarting your Dell laptop and see if that clears up the issue.
If the sound is still going in and out, there might be an issue with the AirPods themselves. In this case, you should try resetting them by holding down the setup button on the back of the charging case for at least 15 seconds.