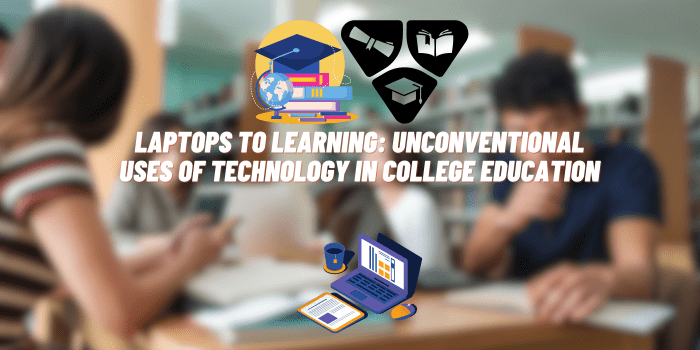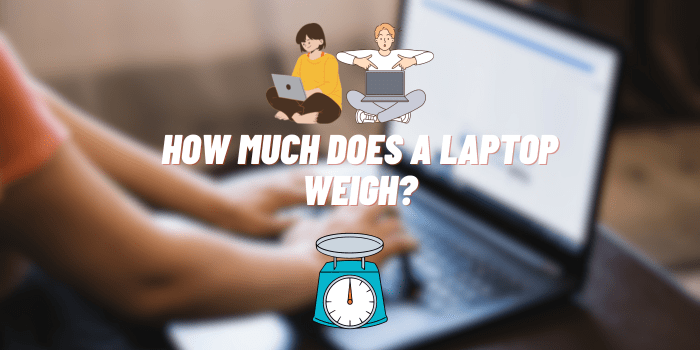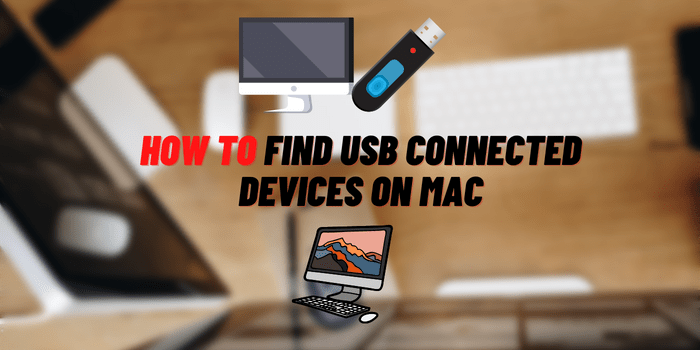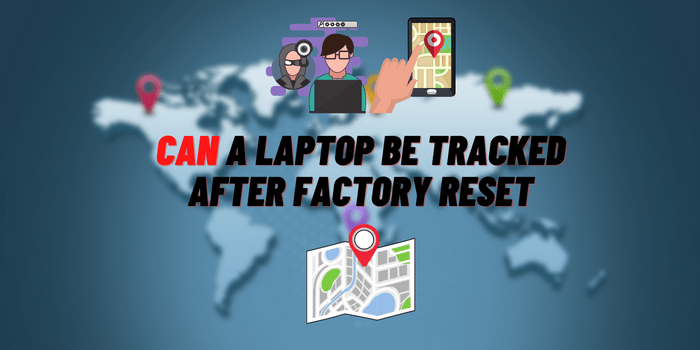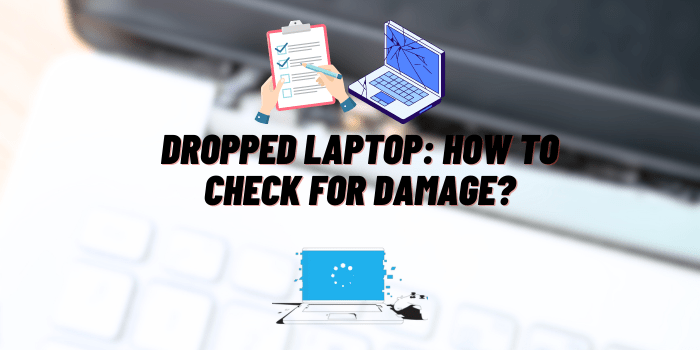Fixing MacBook Trackpad Issues: 10 Solutions You Can Try
MacBook users sometimes encounter problems when the device does not work properly. In this article, we will tell you about the main reasons why MacBook trackpad stuck and ways to get it back to proper operation without outside help.
Causes of Trackpad Malfunction

The main reasons why the trackpad may jam include battery swelling and damaged motherboard, for example, after liquid ingress. In these cases, you should contact a technician.
However, there are some other causes that you can are able fix without help:
- the operating system has not been updated;
- device boot failure;
- old or corrupted drivers;
- MacBook settings malfunction;
- interference from connected devices;
- PRAM/VRAM or SMC problems;
- the presence of corrupted files in the OS;
- trackpad contamination;
- corruption of the trackpad settings file.
10 Ways to Fix the Trackpad on Your MacBook

It is possible to fix a trackpad without going to a repair shop even if you have minimal knowledge of how computer hardware works.
1. OS Upgrade
Check for updates and install them:
- Go to settings by clicking on the Apple symbol.
- Click on the item with updates and install them.
- Restart the computer.
2. Disconnecting External Devices
Speakers, a headset, or a mouse can be the cause of trackpad performance problems. If this is the case, it will be solved when you unplug all external devices and restart your MacBook.
3. Cleaning the Trackpad
If the trackpad gets heavily dirty, the electrical conductivity is impaired, so it may not respond to touch or may not work properly. Use a microfiber cloth and ordinary water to wipe the surface thoroughly.
4. Restarting your MacBook

If you want to restart the device:
- Close all applications.
- Press the power button until “Power Off” appears.
- Press Enter to turn on the computer and press this button again to turn the computer on.
5. Deleting Trackpad Settings Files
Click on Finder, press Command+Shift+G, type ~/library/preferences/ and press Enter.
You need to delete files that start with com.apple as a prefix:
- driver.AppleBluetoothMultitouch.mouse.plist.
- AppleMultitouchTrackpad.plist;
- driver.AppleHIDMouse.plist;
- preference.trackpad.plist;
- driver.AppleBluetoothMultitouch.trackpad.plist.
6. Resetting the Settings
You need to go to the settings section by clicking on Apple. Select the natural default direction in the Scroll and Zoom section, and, if there is a marker set, uncheck it opposite to Tap to click.
7. Updating Drivers
Go to the application section and install updates, if any. In case this step does not work, uninstall and reinstall the trackpad driver.
8. Resetting PRAM and VRAM
If you want to reset these memory sections, turn off the device, and then:
- Press the power button.
- Press and hold Option+Command+P+R for about 20 seconds until the device boots up or the Apple symbol appears on the screen.
9. Reset SMC

If you want to reset an SMC:
- Disconnect your MacBook from the power source.
- After 20 seconds, press Shift+Control+Option and the power button.
- Hold down the combination until your MacBook starts to boot and release the keys when you hear the boot sound.
10. Reinstall macOS
If you want to reinstall macOS, turn off your MacBook. Then:
- Press the power button and Command+R combination until the Apple logo appears.
- Enter the firmware password.
- Select “Reinstall.”
- Follow the instructions on the display.
If none of the above helps, contact a workshop.
Source: Blog Apple Parts