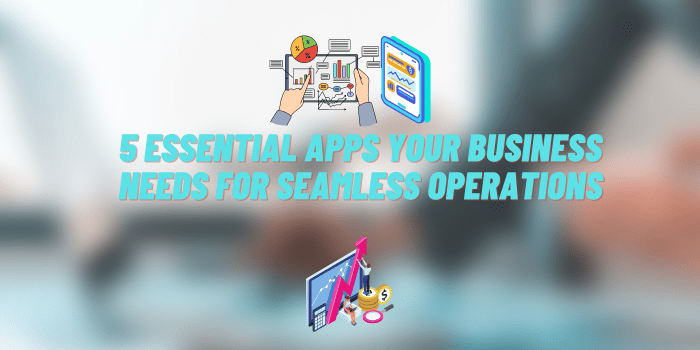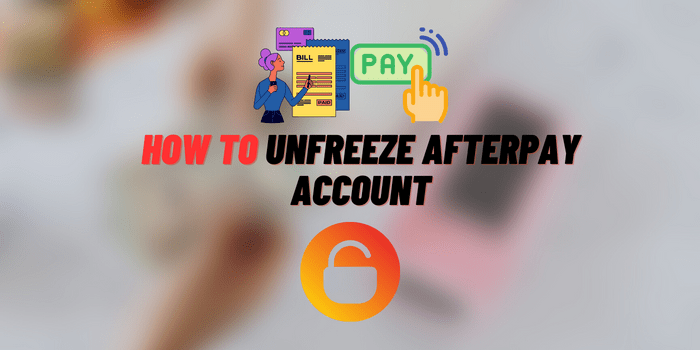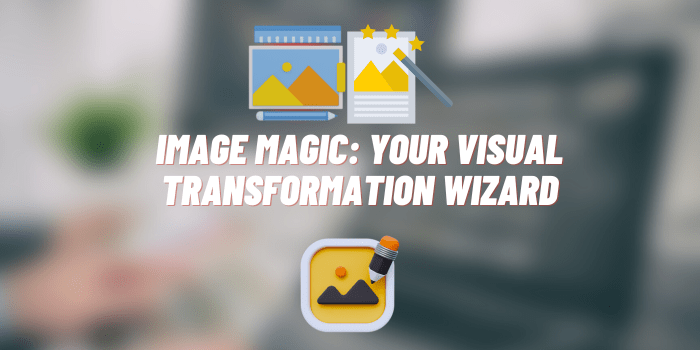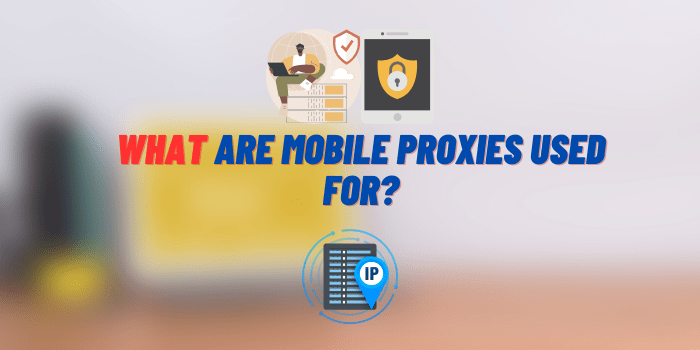Can I Delete Install MacOS Monterey?
MacOS Monterey, Apple’s latest operating system for Macs, comes with a variety of new features like Universal Control, AirPlay to Mac, and enhanced privacy features. But after you’ve updated your system, you might be wondering, “Can I Delete Install MacOS Monterey?” This is a question that crosses the minds of many users who are trying to save disk space or troubleshoot installation issues. Keep reading to find out what happens when you delete the MacOS Monterey installer and how to do it safely.
Why People Might Want to Delete MacOS Monterey Installer

The installer files for MacOS Monterey can take up significant space on your disk, which could be better utilized for other things like documents, videos, or software programs. Sometimes, deleting the installer and downloading it again can resolve installation errors or issues. If you decide that the latest update is not for you, you may want to delete the installer to prevent accidental updates.
Can I Delete Install MacOS Monterey? – Everything You Need to Know
Yes, you can delete the “Install MacOS Monterey” installer once you’ve completed the update.
Doing so will not affect your current MacOS Monterey system. Deleting the installer is primarily done to free up disk space, as it can take up several gigabytes. However, if you remove the installer, you’ll need to re-download it from the App Store should you ever need to reinstall or repair the operating system. Always ensure you have a backup before deleting system-related files.
What Happens When You Delete the Installer?
When you delete the “Install MacOS Monterey” installer, you are essentially removing the application package that contains all the necessary files to update or install MacOS Monterey on a Mac. This package is what gets downloaded when you obtain the update from the App Store, and it resides in your Applications folder until you decide to run it or remove it.
How it Affects Your System
Deleting the installer does not affect your current operating system if you’ve already completed the installation process. Your MacOS Monterey will continue to run just as it did before. However, you lose the convenience of having the installer readily available on your system for future use. For example, if you ever need to reinstall the operating system for troubleshooting purposes or to repair a corrupted system, you’ll need to download the installer again.
Risks Associated with Deleting the Installer
Generally speaking, there are minimal risks involved in deleting the installer:
- Inability to Quickly Reinstall/Repair: The most immediate risk is the loss of the ability to quickly reinstall or repair your MacOS Monterey setup. You would need to re-download the installer, which could be time-consuming and dependent on your internet connection.
- Potential Need for Disk Space: If you find yourself needing to reinstall MacOS Monterey, you will again have to allocate space for the installer, which can be a concern if you’re running low on storage.
- Version-Specific Installers: If Apple releases an updated version of MacOS Monterey that you don’t want to install for compatibility or other reasons, deleting your current installer means you’d have to be cautious about which version you download later.
Deleting the MacOS Monterey installer is generally a low-risk operation but comes with some trade-offs in terms of convenience and future-proofing. Always make sure you have a complete backup of your system before making such changes.
How to Delete MacOS Monterey Installer
Deleting the MacOS Monterey installer is a straightforward process but should be done carefully. Below is a detailed step-by-step guide that will walk you through how to delete the installer from your Mac.
Step 1: Locating the Installer in the Applications Folder
- Open a Finder window by clicking on the Finder icon in your Dock.
- In the Finder window, click on the “Applications” folder from the sidebar. Alternatively, you can go to
Goin the menu bar and chooseApplicationsfrom the dropdown list. - Once the Applications folder opens, scroll through the list of applications to locate the “Install MacOS Monterey” application. It’s usually listed in alphabetical order, so you should find it under the “I” section.
Step 2: Dragging to Trash or Using Command+Delete
- Once you locate the “Install MacOS Monterey” installer, click on it to select it.
- You have two options to delete it:
- Dragging to Trash: Click and hold on the installer, then drag it to the Trash icon located in the Dock.
- Using Command+Delete: Select the installer and simply press the
Command+Deletekeys on your keyboard. This will move the installer to the Trash.
Step 3: Emptying the Trash
- After moving the installer to the Trash, you’ll need to empty the Trash to permanently remove the file and free up disk space.
- Right-click (or Control-click) on the Trash icon in the Dock.
- Select “Empty Trash” from the context menu that appears.
- A confirmation dialog will appear, asking if you’re sure you want to permanently erase the items in the Trash. Click “Empty Trash” to proceed.
And there you have it! You’ve successfully deleted the MacOS Monterey installer from your Mac. This will free up disk space and remove the installer files, but remember that if you ever need to reinstall or repair the operating system, you’ll need to download the installer again.
Remember, as always, to make sure you have a current backup of your system before you delete any significant files like an OS installer.
Alternative Methods for Deletion
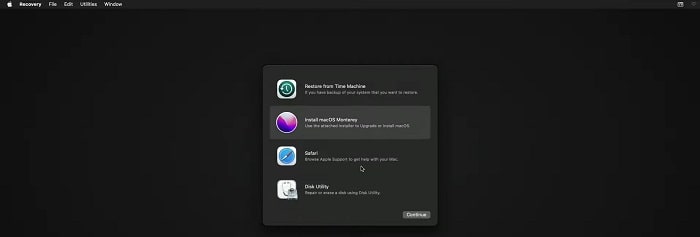
Using Terminal Commands
You can also use Terminal commands to delete the installer. Simply open Terminal and type sudo rm -rf /Applications/Install\ macOS\ Monterey.app/.
Third-Party Apps for Cleaning Mac
Apps like CleanMyMac can help you safely remove the installer along with other junk files.
The “Storage Management” Option in MacOS
You can also go to Apple menu > About This Mac > Storage > Manage and remove the installer from there.
Precautions Before Deleting
Backup Your System Using Time Machine
Always backup your system before making significant changes, like deleting system files.
Make Sure the OS is Running Smoothly if You’ve Already Installed Monterey
If you’ve already installed Monterey and find it stable, you can proceed to delete the installer.
Confirm You Have a Copy of the Installer if Needed
If you think you’ll need the installer later, make sure to keep a copy on an external drive.
What to Do if You’ve Deleted the Installer and Need It Again
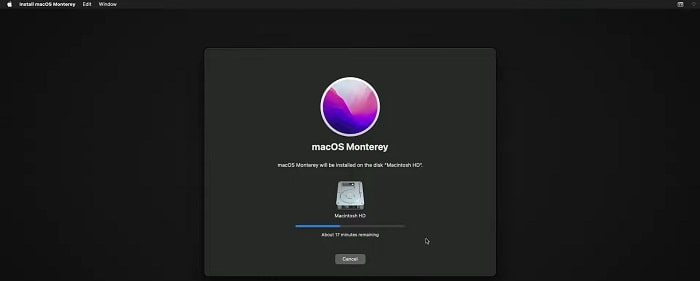
You can always re-download the installer from the App Store if you need to reinstall or repair your system. If you have a bootable drive with the installer, you can use it to reinstall the OS.
FAQs
Can I delete the MacOS Monterey installer after installing the update?
Yes, you can delete the “Install MacOS Monterey” installer after you have successfully installed the update. Deleting the installer will not affect your current MacOS Monterey system. It’s generally safe to remove it, especially if you need to free up disk space.
What are the risks involved in deleting MacOS Monterey?
There are minimal risks, but you’ll need to re-download the installer for future installations or repairs.
How much space can I save by deleting the MacOS Monterey installer?
The amount of disk space you can free up depends on the specific version of MacOS Monterey, but generally, MacOS installers can be several gigabytes in size. Typically, you can expect to reclaim anywhere from 5 to 12 GB of disk space by deleting the installer. This can be significant, especially for those using Macs with limited storage capacity.
Conclusion
To answer the question, “Can I Delete Install MacOS Monterey?”—yes, you can. Deleting the MacOS Monterey installer is generally a safe process that frees up disk space without affecting your current system. However, it’s always a good idea to take precautions such as backing up your system with Time Machine.