How to Connect Canon T6 Camera to Computer
Canon T6 camera is one of the most popular cameras. However, how to connect Canon T6 to computer can be a tricky question for many people. This article will answer how to connect Canon T6 to computer and how to transfer pictures from Canon T6 camera on Windows 11/10/8/7 or Mac OS X computers. You will also find useful tips about how much memory card you need, how long does it take for photos on SD Card etc.
Why is the Canon T6 camera popular?

Canon T-series cameras have been popular for many years, and the Canon T-series camera is no exception. The Canon T-series camera is a great camera for both beginners and experienced photographers. The camera has many features that make it easy to use, such as Scene Intelligent Auto mode. This mode automatically selects the best shooting settings based on the scene you are photographing.
The Canon T-series camera also has a built-in Wi-Fi feature that allows you to wirelessly transfer photos and videos from your camera to your computer or mobile device. You can also use your mobile device as a remote control for your Canon T-series camera. This feature makes it easy to take group photos or selfies.
If you are new to photography, you can learn how to use your Canon T-series camera in the Scene Intelligent Auto mode. This mode sets all of the settings for you so that your photos come out looking great without having to adjust anything on your camera.
Canon cameras have always been a popular choice among photographers because they take excellent pictures and their features make them easy to use. Many professional photographers choose Canon over other brands such as Nikon or Sony just because they prefer how easy it is to navigate around different functions on a Canon than on some other brand name models.

How to Connect Canon T6 Camera to Computer – Guides and Tips
The Canon EOS Rebel T-series camera is one of the best DSLR cameras. This article will show how to connect a Canon T-series camera to computer and transfer photos without using memory card reader or other data cable.
Canon T-series cameras use a USB cable to transfer photos from the camera to computer. Connecting Canon DSLR camera directly allows you not only to download images but also control how long an image displays on your screen after pressing the shutter button. Once connected, you can preview and review captured images in real time without transferring them first then delete or keep shooting. To connect Canon T-series camera via built-in Wi-Fi, follow these steps.
For Windows Users: How to Connect Canon T6 Camera to Computer?
Step One: Set up Wireless Connection between Camera and Computer (Windows)
Open your EOS Utility software for Windows by double clicking its shortcut icon located on desktop or under “Programs” in Start Menu . The window will display all compatible Canon cameras connected to the computer.
Step Two: Click Connect button on Camera window and Wireless Connection Setup Wizard will start automatically.
Step Three: Select your network name in the list, enter your password and click Connect. If you don’t see your network, please select Set up a new connection option then follow the instructions to add your wireless network settings. After selecting the correct network, press Next button .
The wizard will search for available cameras and display them in the Cameras found window as shown below if successfully connected.
If prompted with a pop-up message box asking You are about to connect EOS Rebel T camera(s) , click Yes button to continue.
Step Four: Once selected, press OK button in the Cameras found window. The camera(s) will be displayed in the Camera windows as shown below.
If you have more than one Canon T-series camera, repeat steps two through four for each camera.

For Mac Users: How to Connect Canon T6 Camera to Computer?
Step One: Set up Wireless Connection between Camera and Computer (Mac)
Open your EOS Utility software for Mac by double clicking its shortcut icon located on desktop or under “Applications” in Launchpad . The window will display all compatible Canon cameras connected to the computer. If you don’t see your network, please select Set up a new connection option then follow the instructions to add your wireless network settings as shown below. After selecting the correct network, press Next button .
The wizard will search for available cameras and display them in the Cameras found window as shown below if successfully connected.
If prompted with a pop-up message box asking You are about to connect EOS Rebel T camera(s) , click Yes button to continue.
Step Two: Once selected, press OK button in the Cameras found window. The camera(s) will be displayed in the Camera windows as shown below.
If you have more than one Canon T series camera, repeat steps two through four for each camera.
After following these instructions, your Canon DSLR camera should now be wirelessly connected to your computer!
Now that your Canon DSLR camera is connected to your computer, it’s time to learn how to transfer photos!

Transfer Photos from Canon T6 Camera
Windows Users
- Open EOS Utility software and click the folder icon in upper-left corner of main window . The Import dialog box will open as shown below. By default, all images on the card will be selected for import. If you only want to import some of the images, press Control (Ctrl) key while clicking each image you want to include. After selecting images, press Import button .
- The selected photos will be imported into computer as separate files. You can view them by clicking the arrow icon in main window or click View All Images to see all transferred photos under one roof.
Mac Users
- Open EOS Utility software and select your camera model from the list on left side of main window . Once selected, its settings will appear below along with a thumbnail displaying last photo taken before connection between camera and computer was lost (if available). By default, all images on the card are displayed for import. To change this setting , go to Select tab located at top of screen then check/uncheck Show Image(s) Taken Before Connection Lost box next to Import Settings as shown below. After selecting images, press Import button .
- The selected photos will be imported into computer as separate files. You can view them by clicking the arrow icon in main window or click View All Images to see all transferred photos under one roof.
If you are having trouble transferring your Canon camera to the computer, please check the Troubleshooting section at the end of this article.
Now that you know how to connect a Canon T6 camera to a computer and import photos, let’s move on to some basic photo editing tips!
Which SD card to choose for Canon T6?
SD cards are usually used as a storage media with Canon T6. There is the ability to use UHS-I and SDHC memory card types in this camera device which can be seen on how many megabytes (GB) or gigabytes they store data at such as 32 GB, 64 GB etc.. A class number of how fast the card can transfer data will be seen at the beginning of a memory card’s label.
There are many choices that you have for Canon T6 SD cards, so it is important to know what your needs are first before selecting one by doing research on how much storage capacity you need and read reviews how fast how much data can be transferred in a certain time.
The higher the class, the faster it is and good brands to consider are SanDisk, Lexar or Samsung which all offer standard speed cards with transfer rates of at least 45MB/s write speeds. The Sandisk Extreme Pro series also has a UHS-I rating with speeds up to 95MB/s write, making it great for capturing high definition video or RAW images.
If you are frequently transferring large files between your devices, then a fast card would be ideal for you however if you only use your camera occasionally and don’t shoot in RAW format often then a standard speed card would suffice.

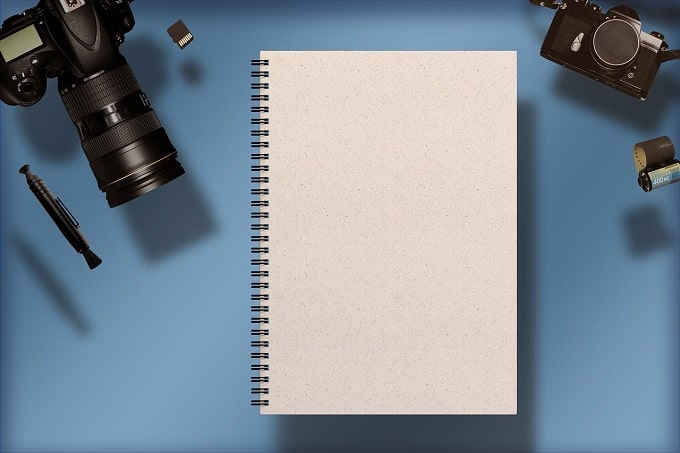


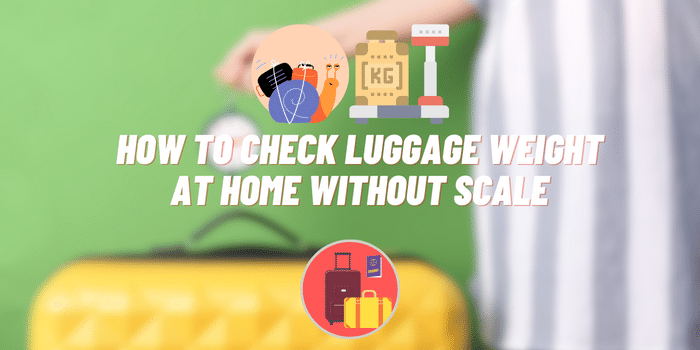
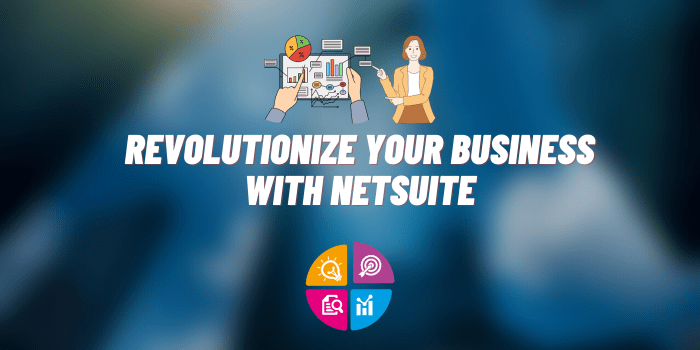
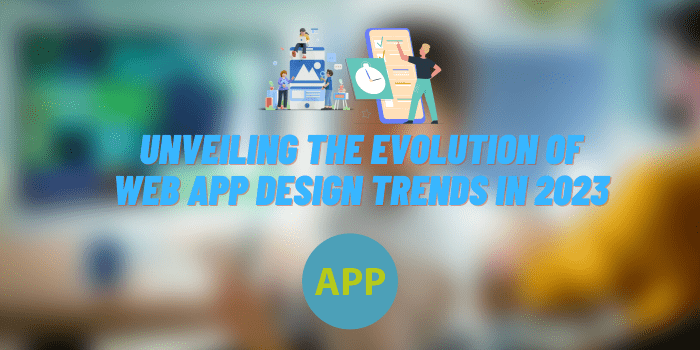
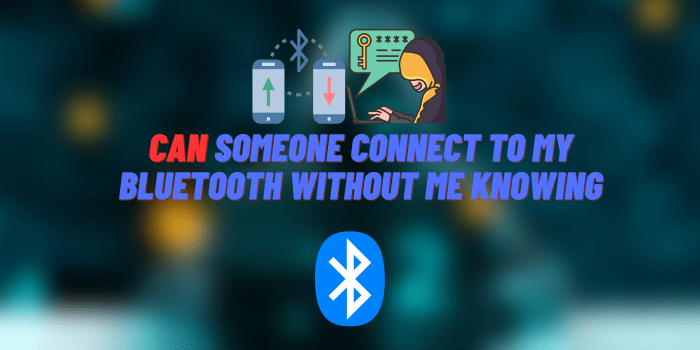
One Comment