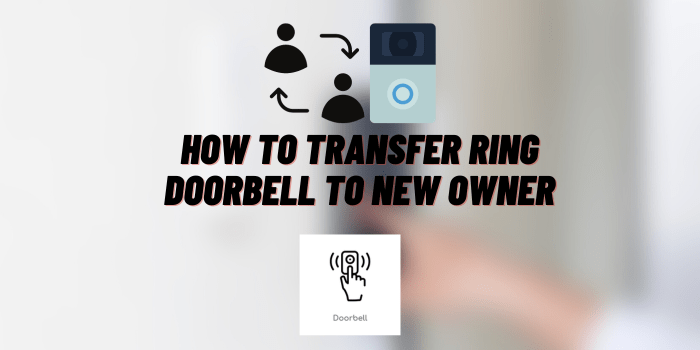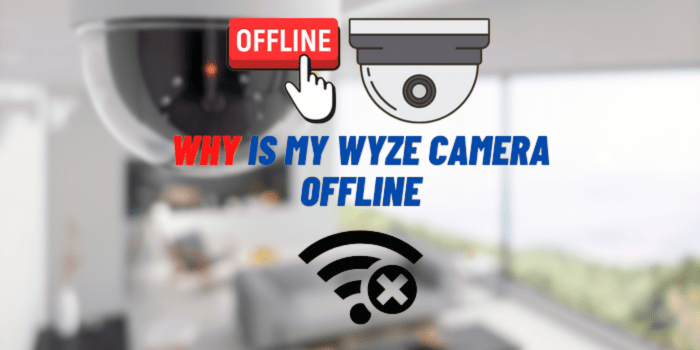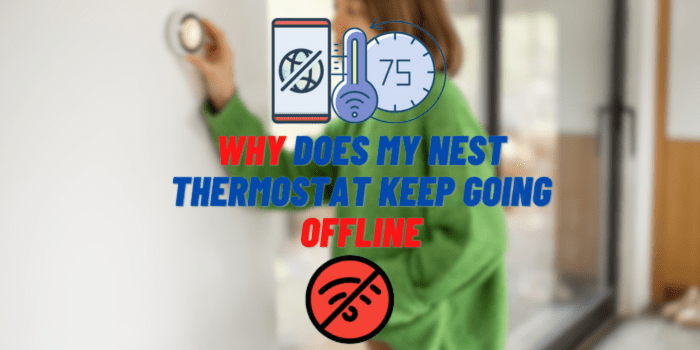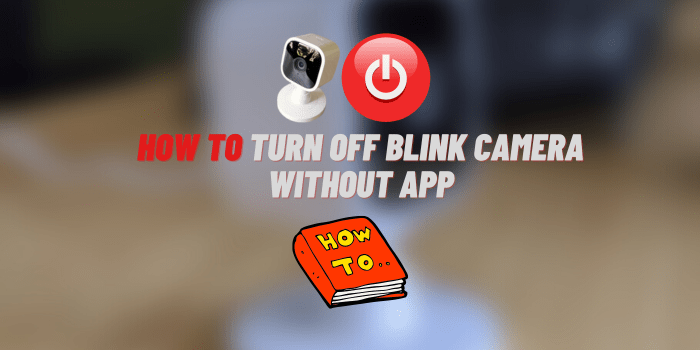Wyze Camera Not Connecting
Experiencing a Wyze Cam not connecting to your network can be frustrating, but don’t worry; there are several possible causes and solutions to this issue. As a user of Wyze cameras, you may need help during the setup process, or your camera may lose connection after successfully connecting. This article will provide a comprehensive guide to understanding and resolving common connection issues with your Wyze Cam.
Wyze Cam Not Connecting: Troubleshooting Steps

Ensuring that your Wyze Cam is compatible with your Wi-Fi network is essential. Sometimes, connection issues arise from problems with the camera’s power supply or a recent firmware update.
Check Wi-Fi Connection
First, check that your Wi-Fi network is operating on a 2.4 GHz frequency, as Wyze cameras are incompatible with 5 GHz networks.
To confirm this, go to your router settings and make sure you’re connected to a 2.4 GHz network.
If your router is dual-band, which means it supports both 2.4 and 5 GHz, ensure that your phone or device is connected to the 2.4 GHz network when setting up the camera.
Factory Reset and Power Cycling

Power cycling is an essential troubleshooting step for your Wyze camera when it’s not connecting.
To perform a power cycle, follow these steps:
- Unplug your camera from the power outlet.
- Wait for 5-10 seconds.
- Plug your Wyze camera back in.
Doing so helps refresh your camera’s connection to the network and may resolve minor issues without needing a factory reset.
A factory reset, on the other hand, is a more drastic measure that restores your Wyze camera to its original settings. Before proceeding with a factory reset, ensure you have tried power cycling and other troubleshooting steps, such as checking for firmware updates in the Wyze app. Remember that a factory reset will erase all your settings and configurations, so only proceed if necessary.
To perform a factory reset on your Wyze camera, follow these steps:
- Locate the setup button on the bottom of the camera.
- Hold the setup button for 10 seconds.
- Release the button when the camera’s LED light begins flashing yellow.
After the factory reset, you will need to set up your camera again in the Wyze app.
Updating Firmware and Wyze App

It’s important to keep your firmware and Wyze app up-to-date to keep your Wyze camera working correctly. Updating firmware and the Wyze app provides new features, resolves potential issues, and maintains your device’s security through security patches.
To update your Wyze camera firmware, follow these steps:
- Open the Wyze app on your smartphone or tablet.
- Tap on the Account tab at the bottom of the screen.
- Choose Firmware Upgrade.
- Here, you can check if your device’s firmware is up-to-date. If not, there will be an upgrade option.
- Tap on the Upgrade button to update the firmware for the individual camera or use the Upgrade All button to update all connected cameras.
Updating your Wyze App is also crucial to receive real-time alerts, access new features, and ensure compatibility with your camera’s firmware.
To update the Wyze app, follow these steps:
- Open the app store on your smartphone or tablet (either Google Play Store or Apple App Store).
- Search for “Wyze” in the app store.
- If there’s an update available, tap Update to download and install it.
When to Contact Support
If you’ve tried troubleshooting your Wyze camera and are still experiencing issues with connecting it to your network, it’s time to contact the Wyze support team. They are knowledgeable and can assist you with identifying the causes of the connectivity problems, whether they are related to errors or bugs in the product.