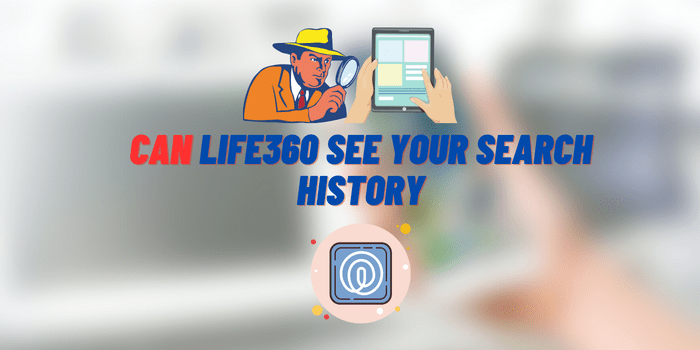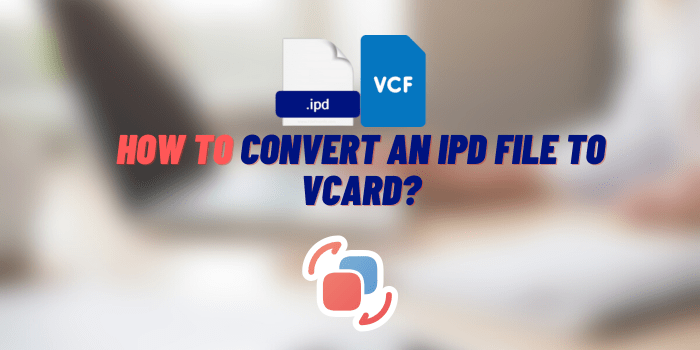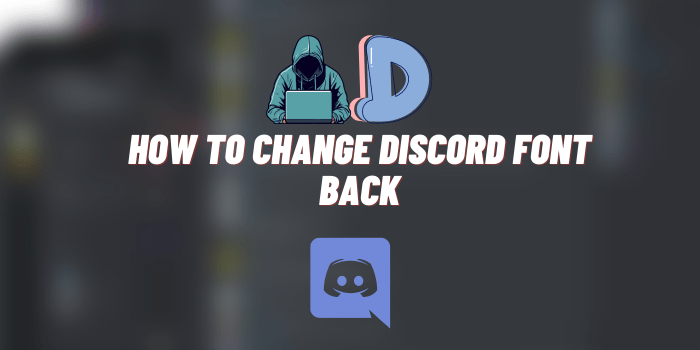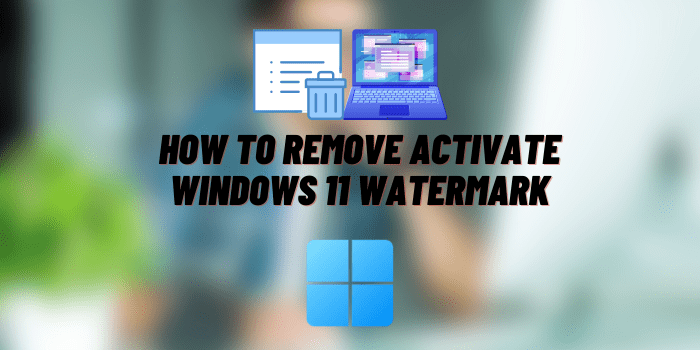How to Refresh Browser on Android
Refreshing your Android browser goes beyond merely reloading a web page. It clears out accumulated temporary data, including cache and cookies, that can slow things down. Over time, these small data packets bog down browser performance, causing slower page loads, display errors, or even crashes.
Refreshing purges these troublesome temporary files, allowing your browser to function more efficiently. It’s like giving your browser a fresh start, unencumbered by old clutter. This cleansing process dramatically improves page speed and browser responsiveness for smoother, more enjoyable browsing. Treat your Android browser to a good refresh for that “like new” feeling.
Refresh the Current Web Page
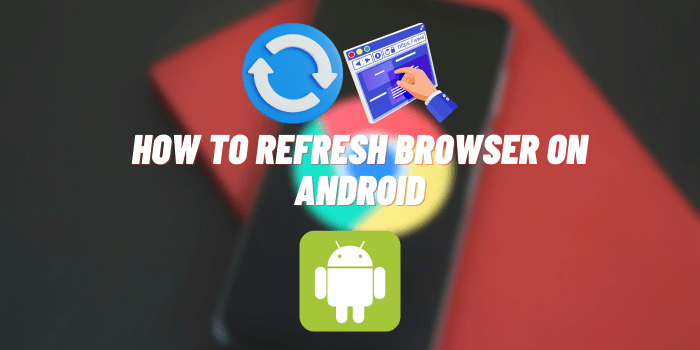
Refreshing the current web page on your Android browser is a straightforward process that can have immediate benefits for your browsing experience. Here’s how you can do it in some of the most popular Android browsers.
Google Chrome
- Open Chrome on your Android device.
- Find the Refresh Button: Look for the circular arrow icon near the address bar at the top of your screen.
- Refresh the Page: Tap the icon to reload the current webpage.
Samsung Internet
- Open the Samsung Internet browser.
- Locate the Refresh Icon: It’s typically a circular arrow, found either in the address bar or at the bottom of the screen, depending on your browser settings.
- Tap to Refresh: Click the icon to reload the webpage.
Mozilla Firefox
- Start Firefox on your Android device.
- Find the Refresh Button: Usually located as a circular arrow icon within the address bar.
- Reload the Page: Tap on this icon to refresh the current webpage.
Benefits of Refreshing a Single Page
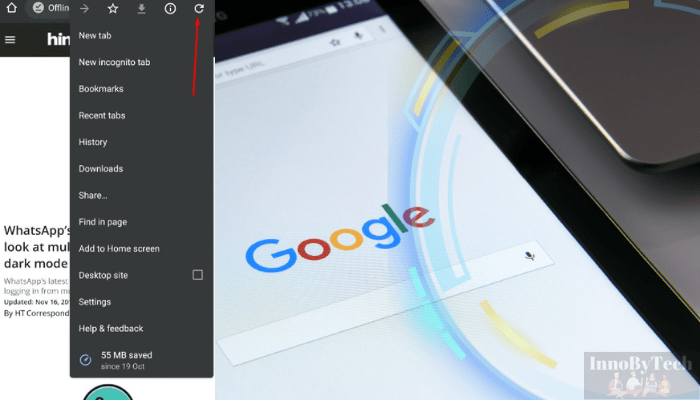
Fetching Latest Content: When you refresh a web page, your browser requests the most recent version of the content from the server. This is especially useful for dynamic websites where content updates frequently, like news sites or social media platforms.
Clearing Temporary Data: Refreshing a page clears certain types of temporary data associated with it. This can resolve issues like display errors or glitches caused by outdated or corrupted cache files.
Impact on Form Entries and User Data
It’s important to note that refreshing a web page can reset any unsaved form entries or data you’ve inputted on the page. For instance, if you’re filling out an online form or typing a comment, refreshing the page will typically erase this unsaved information. Always ensure to save or submit your data before refreshing to avoid losing it.
Force Close and Restart the Browser App
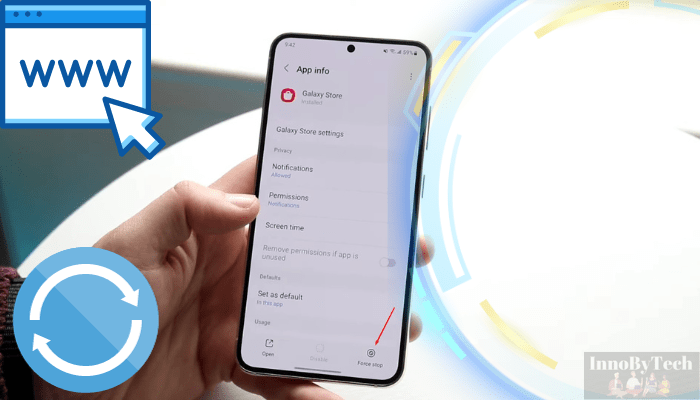
Sometimes, simply refreshing a web page isn’t enough, especially when dealing with more persistent browser issues. Force closing and restarting the browser app on your Android device can be a more effective solution. This method completely shuts down the browser app and restarts it, providing a clean slate for your browsing activities. Here’s how you can force close and restart popular browser apps like Google Chrome or Mozilla Firefox on Android.
Step-by-Step Guide to Force Close and Restart
- Access Device Settings:
- Open the Settings app on your Android device. This can usually be found in your apps drawer or by tapping the gear icon in the notification panel.
- Navigate to Apps/Application Manager:
- Scroll down and select Apps or Application Manager. This section lists all the applications installed on your device.
- Find Your Browser App:
- Scroll through the list of apps until you find your browser app, such as Chrome or Firefox.
- Tap on the app to open its App Info page.
- Force Stop the App:
- On the App Info page, you’ll find the Force Stop button. Tap on it.
- Confirm the action if prompted. This will close the app and stop all its current processes.
- Restart the Browser App:
- After force stopping, return to your home screen or app drawer.
- Relaunch the browser app by tapping its icon.
Effects of Restarting the Browser
Reloading Browser Data: When you restart the browser, it reloads all data, including your settings, cookies, and cache. This ensures that you start with the most current data and settings.
Clearing Temporary Glitches: Restarting can clear temporary glitches or bugs that might have been causing the browser to malfunction.
Resolving Persistent Browser Issues
Force closing and restarting the browser is particularly useful in resolving issues that a simple page refresh cannot fix. These might include:
- Persistent loading errors or crashes.
- Problems with browser extensions or add-ons.
- Issues arising from outdated cache or cookies that a normal refresh doesn’t clear.
By force stopping and restarting, you’re essentially allowing the browser to reset certain functionalities, potentially resolving deeper, more stubborn issues that affect your browsing experience.
Restart Your Android Device
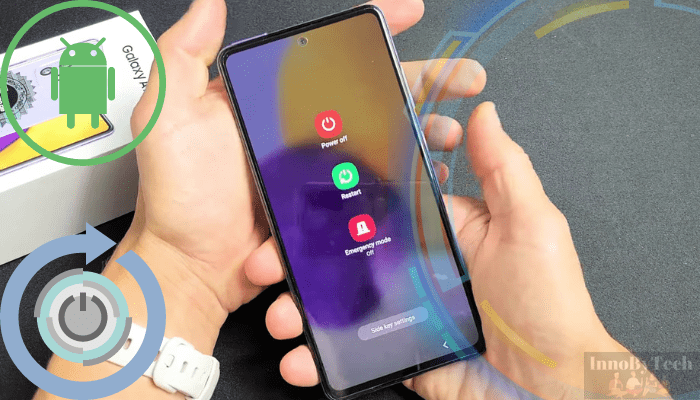
When facing persistent issues with your browser or other apps, a full device reboot can often be the most effective solution. Restarting your Android device refreshes the entire system, including all apps and services. This section explains the process and benefits of rebooting your Android phone or tablet.
Why Reboot Your Android Device?
- System Refresh: A reboot clears the system’s temporary memory (RAM), resolving glitches and improving overall performance.
- App Optimization: Restarting ensures that all apps, including your browser, start afresh, potentially fixing any lingering issues.
- Operating System Stability: It helps in maintaining the stability of the Android operating system, especially after updates or installing new apps.
How to Reboot Your Android Device
- Prepare for Reboot:
- Save any unsaved work and close open apps to prevent data loss.
- Access the Power Options:
- Long-press the Power button on your device. This button is usually located on the side or top of your device.
- Select the Reboot Option:
- A menu will appear with several options. Tap on Restart or Reboot. If you don’t see these options, just select Power Off and then turn your device back on after it shuts down.
- Wait for the Restart:
- The device will shut down and automatically restart. This process may take a few minutes.
- Device Ready to Use:
- Once rebooted, your device will be ready to use. You can now reopen your browser and other apps.
Benefits of a Full Device Reboot
- Enhanced Performance: A reboot can significantly improve the performance of your device, making apps, including your browser, run more smoothly.
- Resolved System Errors: It can fix common system errors that might be affecting app functionality.
- Better Memory Management: Rebooting helps in managing the device’s memory more effectively, freeing up space taken by apps running in the background.
Wrap Up
Refreshing your browser on Android, whether it’s a quick page reload, force closing and restarting the app, or rebooting your entire device, can significantly enhance your browsing experience. These simple yet effective methods tackle issues ranging from minor glitches to more persistent performance hiccups. Keeping these troubleshooting techniques in your tech arsenal ensures a smoother, more efficient browsing journey, helping you make the most of your Android device’s capabilities.