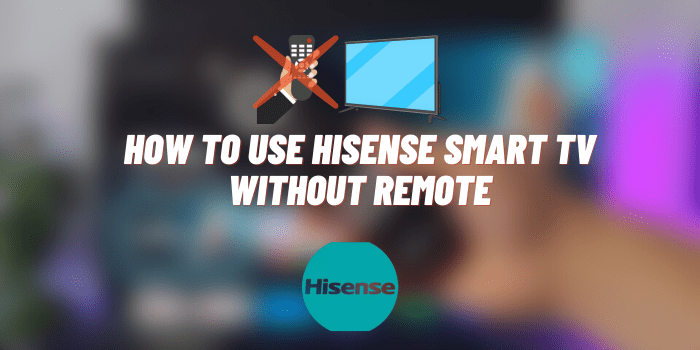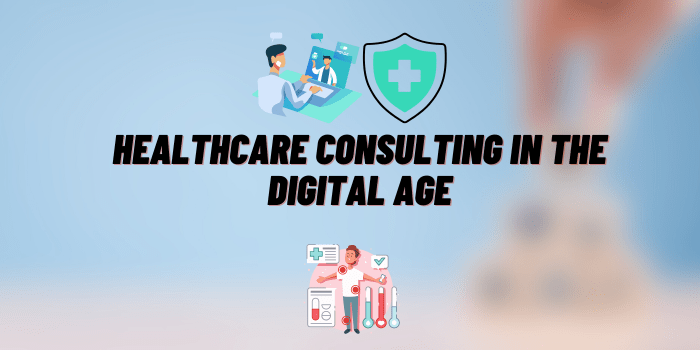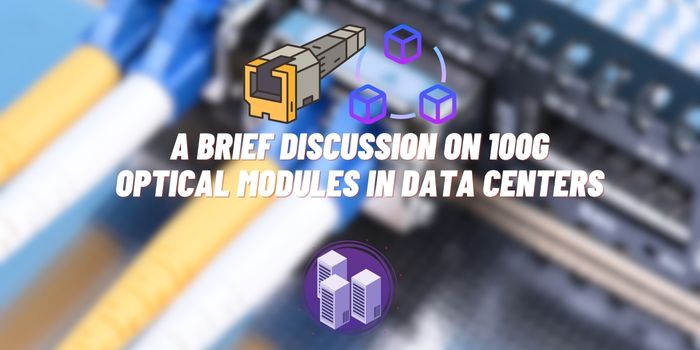My Element TV Won’t Turn On
Nowadays, TVs are widely used by everyone, thanks not only to television channels, but also to streaming platforms, gaming consoles and so on. That’s why almost everyone has at least one large TV at home. And Element Electronics is one of the well-known brands balancing between affordability and quality of their TVs. But, though highly reliable, even TVs from this brand could suffer from various issues. And sometimes you, as its user, could encounter serious issues, wondering, for example, why my Element TV won’t turn on even though it worked fine yesterday. Of course, such issues are rare, and most of such cases are solvable without the need to call the support service.
Determine Your Element TV

First things first – you should find out from what Element TV lineup your device is. There are 6 lineups in total:
- Series 100. 19-65″ devices without Smart functionality in 720p or HD resolution (19-32″) and 4K UHD resolution (43-50″) variations.
- Series 300. 24-43″ Smart devices with Google TV or Roku TV firmware in 720p (24-32″) resolution and 1080p FullHD resolution (40-43″) versions.
- Series 400. 43-86″ 4K UHD Smart devices with Google TV and Roku firmware.
- Series 500. 43-65″ 4K UHD Smart devices with Xumo TV firmware.
- Series Q650. 50″ 4K UHD Smart devices with Roku TV firmware.
- Series Patio. 55″ 4K UHD Smart devices with Roku TV firmware designed for outdoors use.
Depending on the device, there could be differences in troubleshooting if your Elements TV is not turning on. Mainly those differences are in software-related glitches when the TV is actually powering on, but not loading to the main interface. And that’s one of the first and most important reasons for setting up any TV by the manual and for not messing with its firmware if you’re not a professional in this field.
Why Your Element TVs Won’t Turn On?

There are 3 possible reasons for your TV to refuse to turn on. Or, actually, there are 3 possible groups of them. And that’s what those groups are:
- Software malfunctioning. Not such issues are about your TV not turning on, but rather about it powering on but without reaching the state of actual operability. Usually this happens when your device’s firmware is malfunctioning and not loading to the point when you can use it.
- Remote control issues. Actually the first thing you should check whenever your TV is not turning on is its remote control operability. If it doesn’t work, it obviously won’t turn on your TV.
- Power supply problems. This case of Element TV not turning on could come from anywhere from malfunctioning power controllers to unstable or inoperable outlets. And it’s the last thing you should check whenever you encounter issues when your TV isn’t turning on, because you’ll be able to rule it out only after all else fails.
Three groups of issues stated above could be somewhat broad, because basic troubleshooting will only point you in the right direction. And you should try all troubleshooting methods one by one to fix the issue or determine that you need to contact the support service.
Basic Troubleshooting Steps
As it was stated above, to rule out the source of the problem with your Elements TV when it’s not turning on, you should start with checking the remote controller. To troubleshoot its issues, you should do its checking step-by-step. And first thing is the firmware, or rather TVs operating system, which you should test if it keeps hanging on the loading screen.
OS loading loop. Sometimes, especially after the firmware update, Elements TV devices, just like any other, could be found in an infinite loading loop. To fix this, you should do a soft reset or the so-called power cycle:
- Power the device off, unplug it from the outlet.
- Wait for 5-10 minutes to perform a soft reset without deleting settings. It will clear the device’s cache and the OS will load just fine.
- Plug the power cable into the outlet.
- Boot up the TV and try to turn it on via remote or via the button on the control panel of the device.

If your device is still not responding and is in the loading loop, it is advisable to perform a hard reset or, if you’re unable to do it, to contact the support. And this guide will explain how to do a hard reset a bit later.
If your TV is not reaching the stage of turning on, then you should check your remote controller. Also, there could be issues with it if the power indicator on your TV shows no reaction when you’re pressing buttons on the remote.
- Check the LED indicator on your controller. It should react when you’re pressing buttons. If it’s not, then the remote is probably inoperable.
- Change batteries. Usually, if the controller is not responsive and the TV is not reacting, it means that its batteries are discharged and you need to change them.
- Perform basic maintenance. Use lint-free cloth to clean battery contacts carefully to remove dust and dirt before changing batteries. Also, very carefully clean around the ‘Power’ button on the remote with a non-metal toothpick to remove dirt if there’s any.

If your remote seems to be working fine, but the power indicator on the device itself is not reacting or not working at all, then check the power supply.
- Check whether the device is actually powered on. Sometimes this happens, especially when the device experiences a power outage. Just press the ‘Power’ button on your TV’s control panel.
- Try using another outlet with the TV. Sometimes inoperable outlets could be the cause of the issue. Once again, it can actually happen whenever the device experiences a power outage or power surge and the outlet malfunctioned, becoming unusable without harming the TV itself.
- Thoroughly check the power cable. Yes, this could be the issue, even if you’re perfectly sure that it’s unharmed.

Power supply checking is actually the last resort, because if things are not good with other troubleshooting methods, then you probably will need to contact the support service later, even if the power supply is fine.
Advanced Troubleshooting Techniques
If the power supply is in good condition, the TV reacts to the remote, but still refuses to boot up, there could be only one possible issue except internal components malfunctioning. With the most degree of probability, the device either became ‘bricked’ and inoperable without professional diagnostics and repair, or its firmware glitched and stopped working. And the latter could be fixed by hard resetting the device or by reinstalling its firmware.
Before following the step-by-step guide below, you should obviously check all troubleshooting methods above if your Element TV is not turning on. Because it’s the last resort before contacting the support if your power supply and remote work fine.

- Factory reset or hard reset will erase all the data and settings on the device.
- Unplug the power cable from the outlet.
- Find the slot with the ‘Reset’ marking on the backside.
- Press the button inside it with the straightened hairpin or with the thick needle. Do it very carefully to make sure you’ve pressed it.
- Wait for 30-60 seconds while holding the button pressed.
- Let the TV rest for 3-5 minutes.
- Plug the power cable back into the outlet and power on the TV.
- Try turning the Elements TV on with the remote or by pressing the button on the control panel.
After you’ve finished the hard reset, you should also update the firmware. Depending on the model, this procedure could vary, but very slightly.
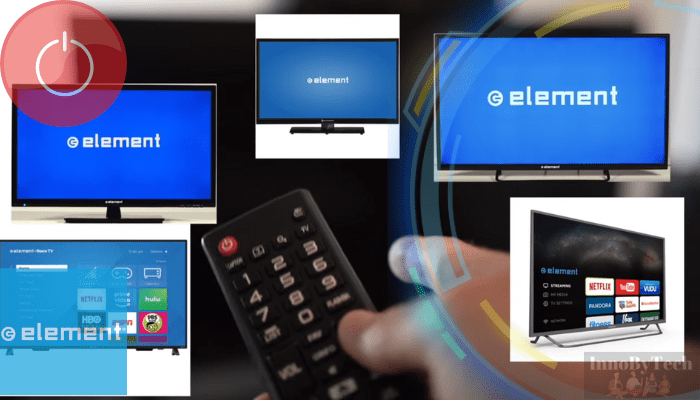
For Google TV:
- Find the ‘Profile’ button in the top-right corner of your device’s interface.
- Choose ‘System’ and then pick ‘About’ option.
- Press the ‘System Update’ and follow the instructions.
For Roku TV:
- Find the ‘Settings’ button in the top-right corner of your device’s interface.
- Choose ‘Settings’, pick ‘System’, then find ‘System Update’.
- Press the ‘Update Now’ button and follow the instructions.
For Series 500 devices with Xumo TV, the procedure is automated, but sometimes it simply can’t update. That’s when you should manually do it. In the same way, old Elements TV models without the Smart operating system require the same manual update procedure:
- Find a free USB drive and format it via Windows or MacOS built-in tools.
- Pick your Element TV device on the official website and download its up-to-date firmware.
- Upload the firmware on the USB drive.
- Plug in the USB into your TV’s port.
- Follow the step-by-step update instructions.
Basically, if there are solvable software-related issues with the Elemental TV, this kind of drastic measure will solve them. And if not, then you should contact the support.
Professional Help
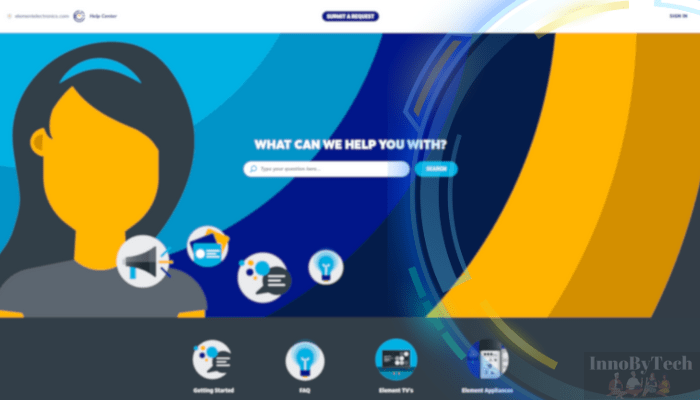
Whenever you find yourself in a situation when you can’t handle solving issues yourself and they’re too serious to ask the community for help, you should contact the support. This includes:
- Issues related to TV-side power supply instability when the device is not turning on or rebooting on its own.
- Problems related to firmware loading loop that are not solved by soft reset or hard reset.
- Glitches and other issues related to firmware instability.
Also, it’s important to understand that not all situations are suitable to be solved under warranty conditions. Some cases could be considered as a violation of the warranty. For instance, any form of intentional internal or external damage is a violation of the warranty.
If your device has no such issues, then you can contact the support without problems and will receive help. And there are two options available for Element TV users:
- Standard warranty. One-year support from the manufacturer, provided for every Element TV user.
- Extended warranty. Two-year support from the manufacturer, given that the user registered the Element TV on the official website during the first 90 days after the purchase.
On top of the basic warranty service when you’re bringing your TV to the manufacturer, Elements provides the in-home warranty service. It works under both Standard and Extended warranty, but is unavailable in some areas. In-home service means that the support will take your device from your home and return it back after the diagnostics and repairs.
User Experiences and Community Support
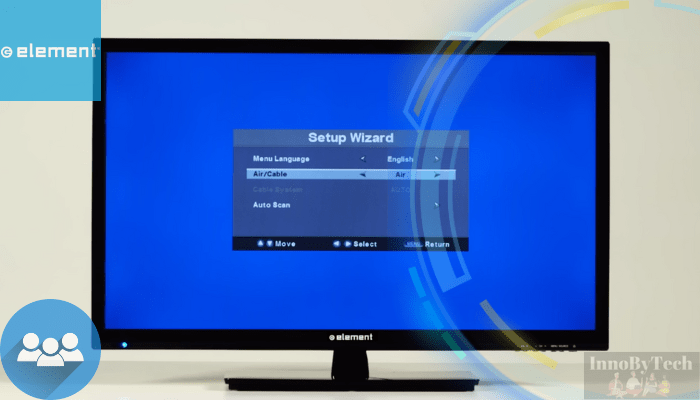
Considering the brand’s popularity, it has an active community. And, of course, this community is creating all possible solutions to all possible situations that could occur. That’s why you should look at the most common cases in this short FAQ below.
- Why does Elements TV not connect to the network? In most cases, there’s something wrong with the Wi-Fi. First, restart your router. If your device was already connected, delete the network from TV’s connection list and reconnect it back. Check whether you’re typing the password correctly.
- Why does Elements TV show a black screen? In most cases, the source of this issue is the signal source. Try restarting the TV. Check that you’ve picked the correct source on the TV. Check the cable between the source and the TV. And if it’s not helpful, try connecting the TV to another source and use another cable.
- Why does Elements TV not play any sound? If your device is mute, then in most cases its sound level is at zero. Or it’s literally mute and you should turn off the mute mode by using the corresponding button on the remote.
- Why does Elements TV show the image as glitched or pixelated? In most cases, such behavior is caused by the unstable video source, damaged video file or unsupported video format. Check whether your Internet connection is stable. Check if the video file you’re trying to play is playable on other devices.
If some of the tips and solutions above were helpful in your situation, then the Elements TV community and InnoByTech guide were useful in your case. And that’s the main reason for you to ask the community for help whatever happens – there are lots of users with lots of experience in solving issues and they can offer you advice and solutions for any situation. Or you can share your own thoughts and tips with the community in return.
Conclusion
All things considered, Elements TV series is a good lineup of devices with great reliability, but sometimes they can work with issues just like any other device. And if, for example, your Elements TV is not turning on for some reason, you can easily diagnose the problem or even fix it by yourself with the help of short guides mentioned above. Or, if you’ve encountered other issues, you can always ask the community for help. Those two options are the best possible course of action before actually contacting the support.